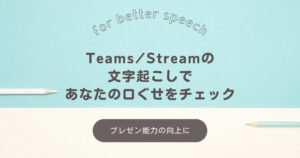AI機能で一撃👏
PowerPointでフォトボード風 画像を速攻で作成
公開日
『複数の画像を、きれいに整列して、等分に配置したい』・・・、やりたいことは、シンプルにそれだけでした。
しかし、ネットで調べてみたら、普段使わないツールを用いて、ややこしい手順が載っておりまして、、、ちょっと面倒だなと。
実は、PowerPointを使えば一瞬で出来るので、ご紹介します。
フォトボード風の画像を作りたい
先に仕上がりを見てください。こんな👇感じで、ブログのアイキャッチ用に、6枚の写真を同じように配置したい。フォトボード風と表現しましたが、これが今回やりたいことです。それぞれ元の画像は、サイズや縦横比が異なります。
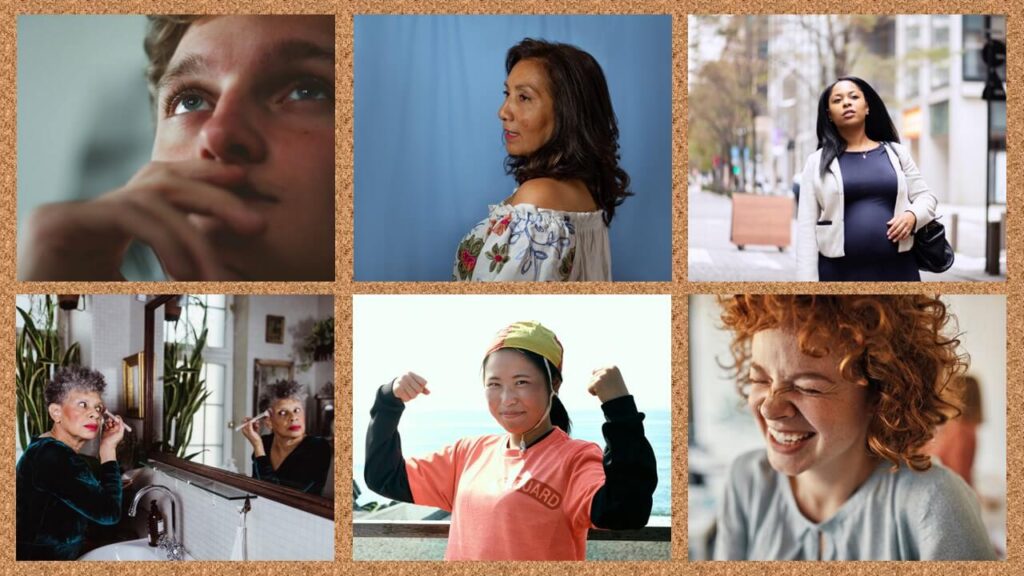
PowerPointのデザインアイデアを使う
では早速やってみましょう。まずパワポを開いて、画像を挿入します。
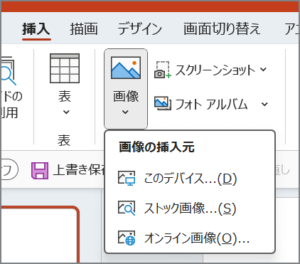
下の画像では、6枚まとめて挿入しました。そうしたら、既に右側のサイドバーに「デザイナー」が表示されてますね?ここから、気に入ったデザインを選べばもう終わりです。

この後、目的に応じて、背景をコルクのテクスチャに変更したり・・・、と好きなようにアレンジして完成です。
ちなみにですが、
- タイトルも入れて、プレゼン資料の洒落たスライドトップにするのもいいですね。(本来この用途のための機能です。)
- 画像が6枚を超えると、デザイナーが提案しなくなるようです。
さて出来上がったら、ファイル > エクスポート > ファイルの種類の変更 で、画像ファイルとして出力しましょう。
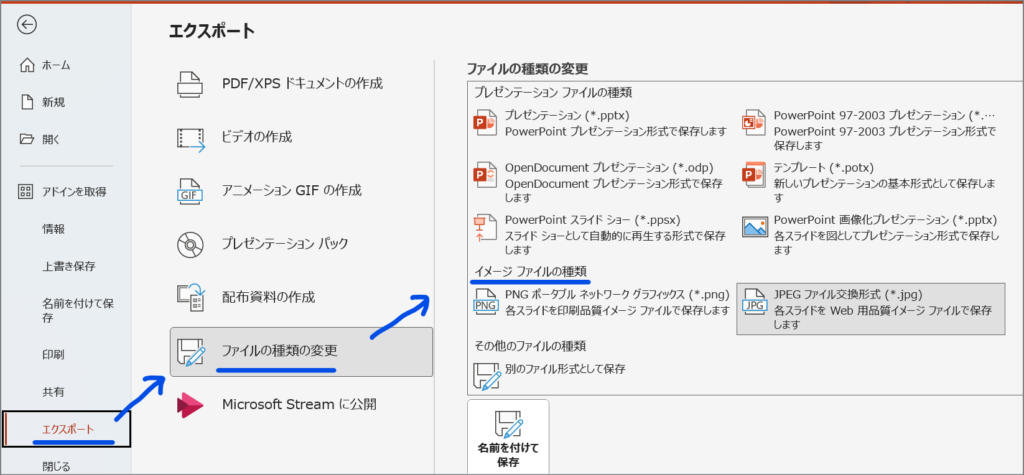
おわりに(おまけ)
以上とても短いですが、パワポによる画像整列の小技でした。
パワーポイントをプレゼン資料作成ではなく、画像加工ツールとして使っちゃうのがポイントですね。ついでに、以前紹介したように、パワーポイントは手軽な録画ツールとしても使えます。
(こちら👉)【PowerPoint】専用ソフトは必要なし!パワポで録画と動画編集
PowerPoint、Canvaなどを始めとしたプレゼンテーションソフトには、今後さらに便利なAI機能が追加されていきそうです。もちろんそちらも楽しみですが、既存の少し地味なAI機能でも、割と使える場面がある、というお話でした。