
【PowerPoint】専用ソフトは必要なし!パワポで録画と動画編集
公開日:
ここ数年、働き方が大きく変わる中 で「動画で情報を伝えたい」「動画を活用したい」と感じる場面が多くなった気がしませんか?
例えばPCで使うソフトウェア・アプリの操作方法を説明するときなど、動画があると視覚的に分かりやすくて大変便利!動画作成には専用のソフトが必要なイメージがありますが、実は PowerPoint を使って録画や動画編集ができるんです😉
今回は、プロに頼まなくても自分でサクッと動画を作成する方法のご紹介です。
PowerPointは本来プレゼンテーションを目的としたソフトですので、動画編集専用のソフトと比べると出来ることは限られています。
しかし、既にインストールされていれば無料で使えますし、操作方法もそれほど難しくはありません👍そして何より、一度動画を作成してしまえば時短になるので、簡単な動画を作成したい場合にはお勧めのツールです。
PowerPointでPC画面上の操作を録画
PowerPointのスライドショー自体を録画した経験がある方は少なくないと思いますが、
今回ご紹介したいのは、PC上で操作するソフトウェアやアプリなど、PowerPointのスライド以外 = デスクトップの任意の範囲を録画する方法です。
まずはPowerPointを開いて新しいスライドを用意します。
▶ 【記録】タブ > 【画面録画】をクリック
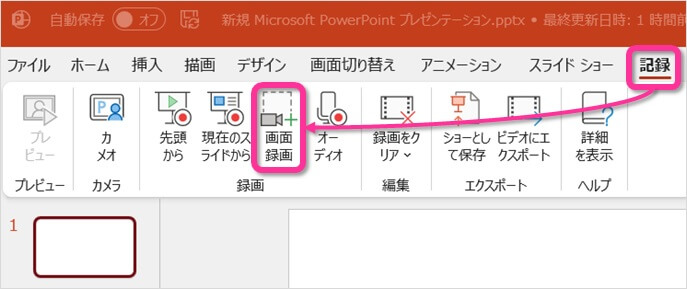
録画の設定画面が表示されるので、適宜設定していきます。
▶ 【オーディオ】【ポインターの録画】を設定 > 【領域の選択】をクリック > 録画したい範囲を赤い点線で囲む
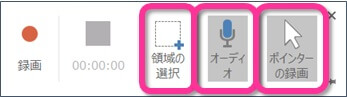
オーディオ(音声)とマウスのポインターを録画に含みたい場合は
クリックして背景をグレーに
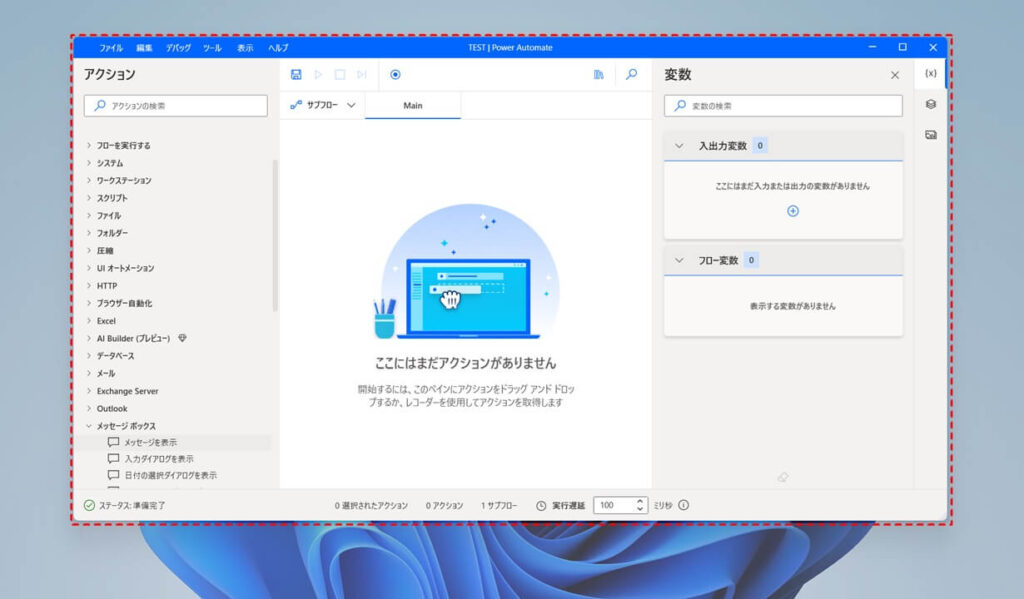
録画したいソフトやアプリと、ご自身の操作の準備ができたらいよいよ録画開始です。
▶録画設定画面の録画ボタン🔴をクリックでカウントダウンが始まり録画が開始!
選択した領域内で録画したい操作を始めましょう。
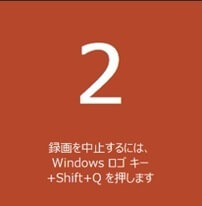
録りたい操作が終了したら録画をストップします。
▶録画設定画面の停止ボタン■をクリック、または【Windows】+【Shift】+【Q】で録画終了
録画を終了すると、用意していたPowerPointのスライドに録画画面が自動で挿入され、リボンメニューに【ビデオ形式】【再生】が追加されます。
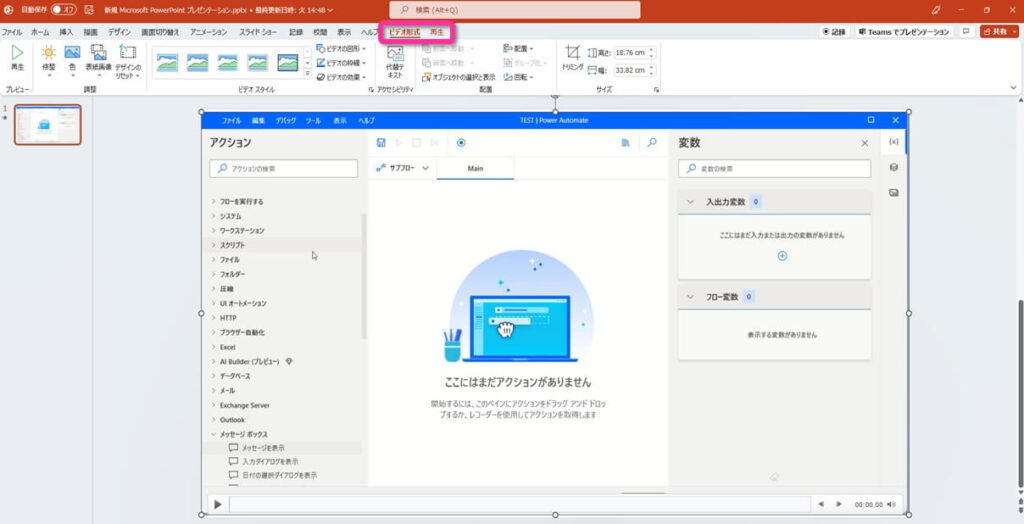
これで画面の録画が完了しました。とっても簡単~👍
録画した動画は【再生】タブ > 【再生】をクリックで再生できます。
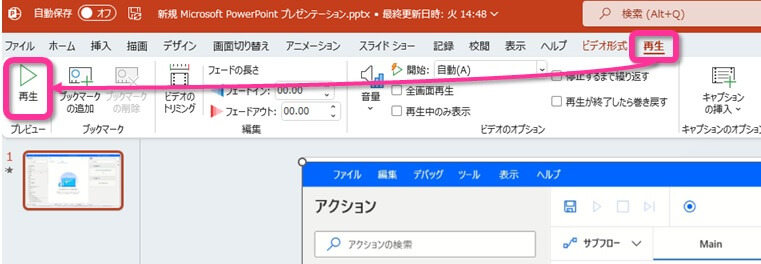
動画はこのままスライド要素として使用できますが、もし画面範囲や録画前後に不要なものがあれば編集することも可能です。
次は、録画した動画の編集方法を2つご紹介します。
録画した動画の編集(トリミング)
静止画と同じように、余計な範囲が映り込んでいる場合はトリミングでの切り抜き(録画画面の範囲変更)が可能です。
▶ビデオ形式タブ > トリミング で切り抜きたい範囲を指定
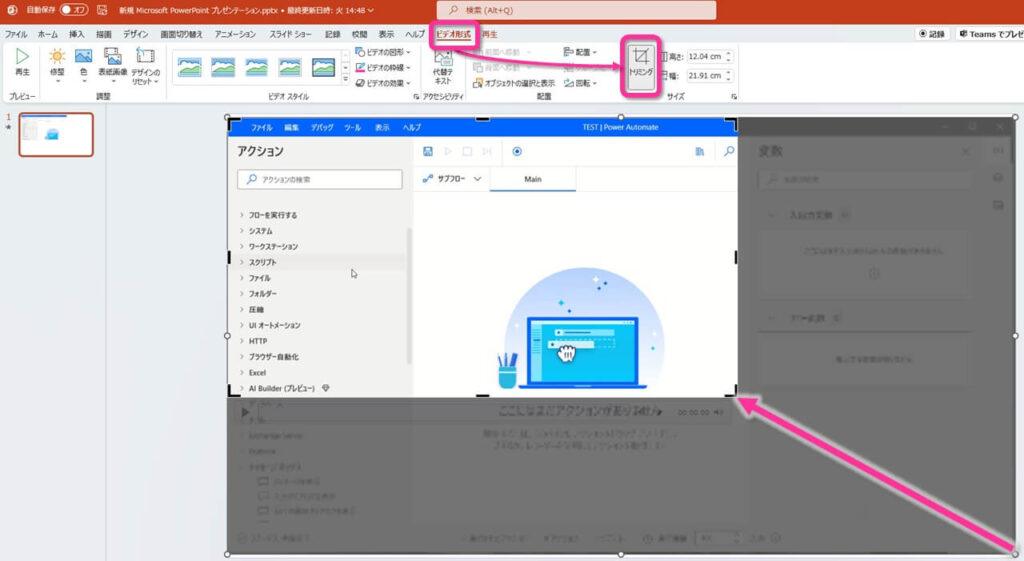
動画前後の不要な部分を削除し、尺を詰めることも可能です。
▶再生タブ > ビデオのトリミング > ビデオのトリミングウィンドウ内 ダイアログボックスの緑・赤のスライダーを手動で調整
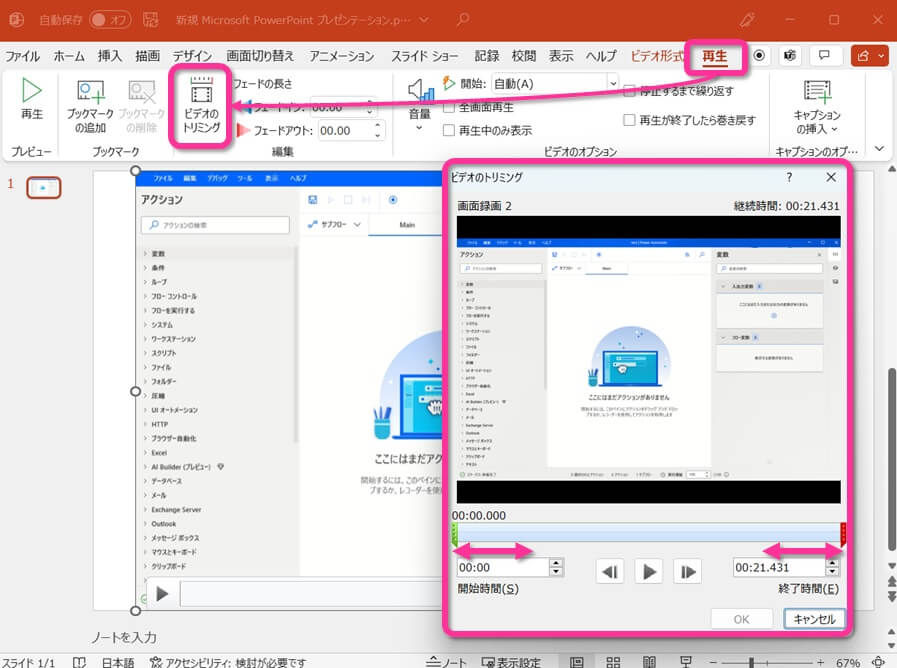
録画した動画の保存(MP4形式でエクスポート)
編集後の動画は動画ファイルとして保存もできます。保存してしまえば他のアプリでも活用できるので便利!
▶ファイルタブ > エクスポート > ビデオの作成 > ファイルの大きさと音声を設定 > ビデオの作成(画面下部) > 拡張子 [.mp4] で名前をつけて保存
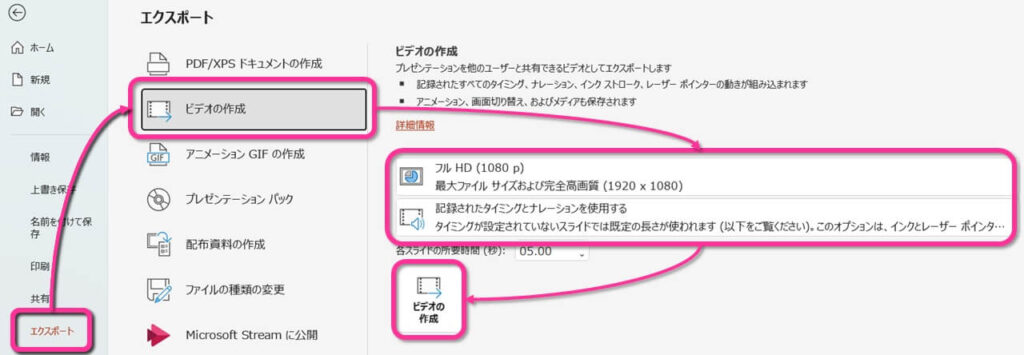
いかがでしょうか?録画から編集まで、PowerPointで一通り完結できるのがポイントです!
1ランク上の資料作りに、是非パワポで動画作成にトライしてみてください👌


