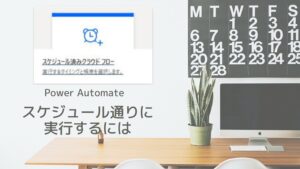【Microsoft Teams】
自動録画設定・動画の期限・字幕と文字起こし
公開日
すっかり定着したMicrosoft Teamsですが、会議を録画できることはご存知だと思います。そこで、今回は録画に関する小技を4つご紹介したいと思います。
<録画予約>
会議作成時に録画予約
Teams会議の最初にレコーディングを手動で開始するのは慌ただしいですよね?
「会議のファシリテーションをしながら録画開始の操作をするのは大変!」 「録画していなかったけど、大事な発言があったから撮っておけばよかった!」など、録画を失敗したり忘れたりしたこともあると思います。
そこで、Teams会議を作成時や会議開始前に、あらかじめ会議開始と同時にレコーディング開始する設定ができます。
Outlookで予定表を開き、「Teams会議」のボタンを押すと、「会議オプション」を選択できるようになります。「自動的にレコード」にチェックを入れて保存すれば、会議開始と同時にレコーディングが開始されます。
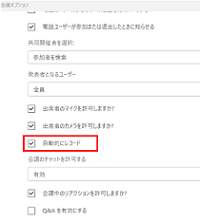
作成済の会議の録画予約
既にTeams会議として設定している場合は、予定表の本文中にあるリンクからも設定ができます。
「会議のオプション」をクリックすると設定画面がブラウザで開きます。「自動的にレコード」のトグルをONにして保存し、ブラウザを閉じましょう。

※自分が主催者ではない会議の会議オプションは設定・変更できません。
<録画動画の期限>
録画した動画の期限が切れて、見られなくなったことはありませんか。録画の期限を、無期限に設定しておくことで、その心配はなくなります。
録画した動画を開き、タイトルのすぐ下に日付、続いて有効期限を表示してあるところがあります。
その期限をクリックすると、メニューがでてきますので、お好みの期限が設定できます。無期限の場合は、「有効期限を削除します」を選択します。
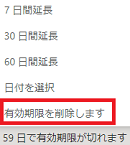
<字幕(ライブキャプション)>
会議の時に字幕を出すには、会議画面の右上の三点ボタンから、「ライブキャプションをオンにする」を選びます。
設定言語が日本語以外になっていたら、表示する言語を日本語に変更します。
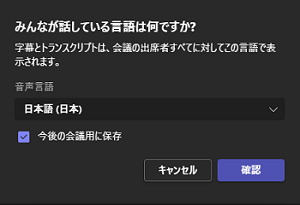
発言者が大勢いて誰が喋っているのか見失いがちな時や、周りが騒がしい場所で参加しなくてはいけない時など
発言者がアイコン表示されるので分かりやすいですね。
なお、ライブキャプションは、ユーザー毎の表示設定なので、他の人がONにしても自動でONにはなりません。
音声言語の変更は、会議そのものの設定なので、一人が変更すると全員のものが変更されます。
<文字起こし(トランスクリプト)>
ライブキャプションは文字記録可能です。それが、トランスクリプト機能です。
右上三点ボタンから「レコーディングを開始」を押すと、画面の録画と同時に、文字起こしも記録されます。
右側にトランスクリプト画面が表示されますが、日本語以外の言語になっている場合は、必要に応じて手動で日本語に変更してください。
なお、認識する言語の設定はライブキャプションとトランスクリプトで共通なので、
先にどちらかの機能を使って変更していた場合は言語設定が引き継がれます。
ちなみに、画面録画は不要で文字起こしだけ残したい、という時は、右上三点ボタンから「トランスクリプションの開始」です。
「レコーディングの停止」または「トランスクリプションの停止」を押すか、
会議を終了すると、チャットのタブに「会議:トランスクリプト」という項目が追加されます。
会議レコーディングと同様の表示です。
クリックすると会議詳細画面の「レコーディングと文字起こし」タブに移動して
文字起こしの結果を見ることができます。ファイルでダウンロードすることもできます。
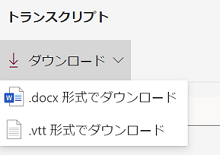
このトランスクリプトは最初に設定を忘れても、後から「ビデオの設定」を押し、トランスクリプトとキャプションの生成ボタンから作成できます。
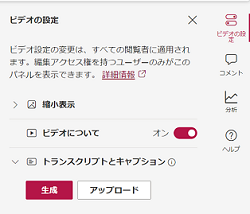
*「チーム会議」と「今すぐ会議」には未対応です。
カレンダーまたはOutlook予定表で設定したTeams会議でのみ使えます。
*翻訳はしてくれません。
英語で表示されているときも、日本語での発話を無理やり英単語に当てはめて表示するだけで翻訳の機能はついていません。
(文法も文脈もない言った覚えのない英語が文字に残ってビックリするので、記録開始前に言語変更するのがおすすめ)
*議事録などに使いたい場合はうまく翻訳されていない箇所もあるので、今のところ手直しが必要です。