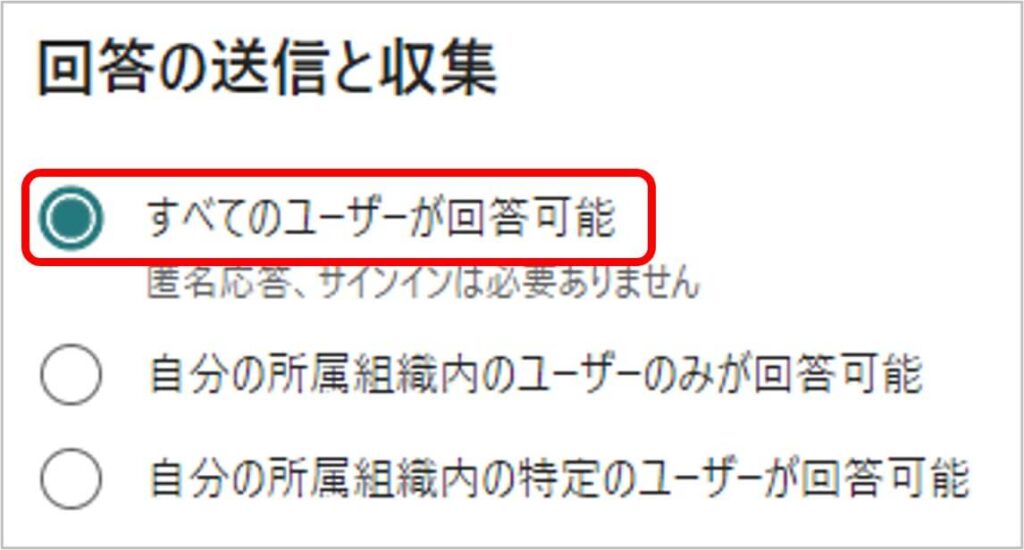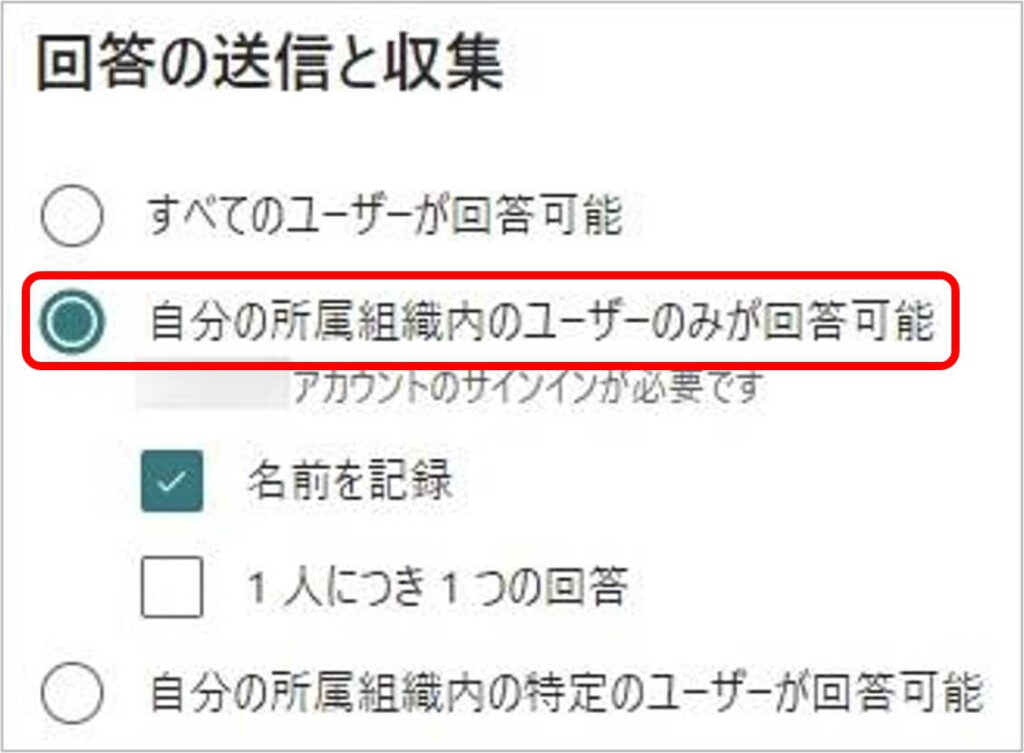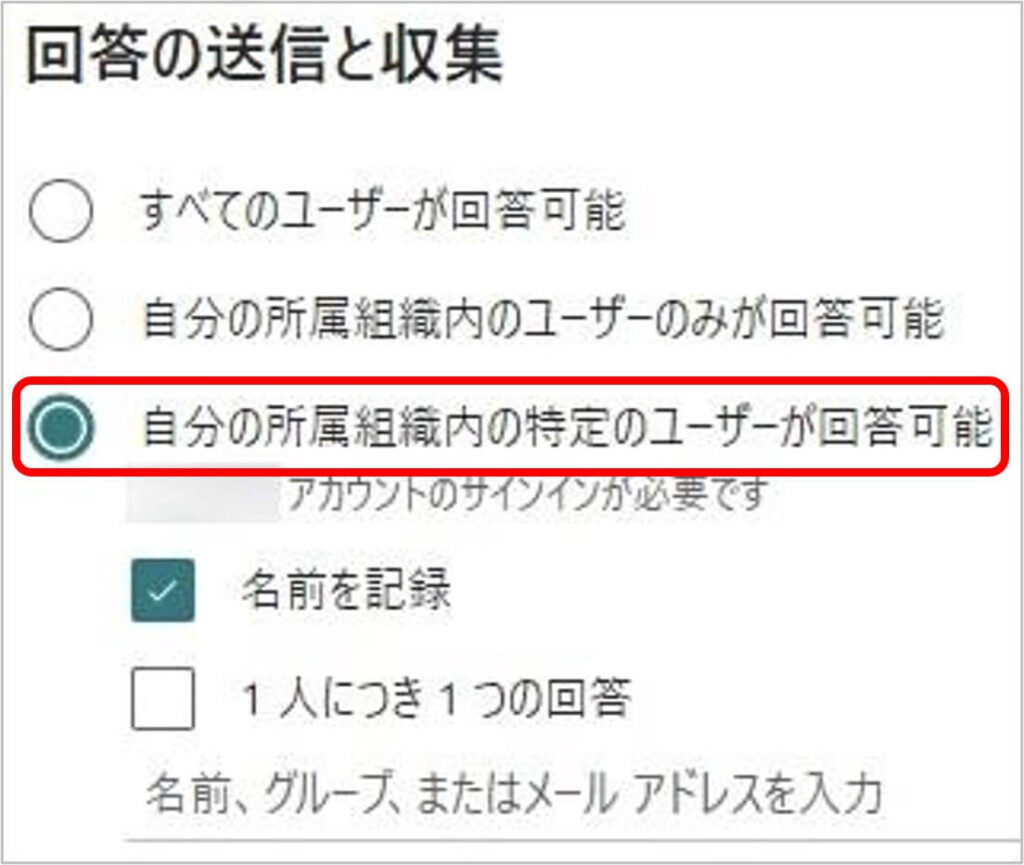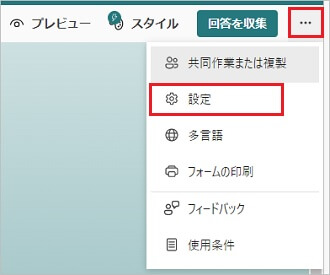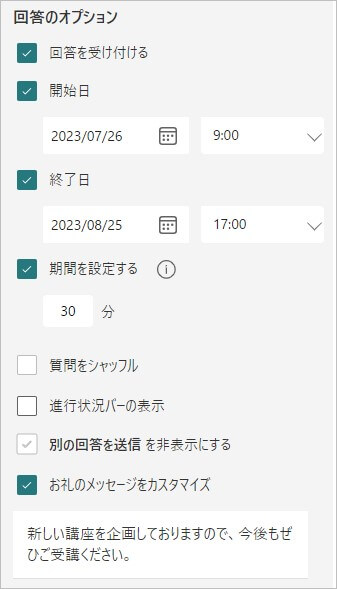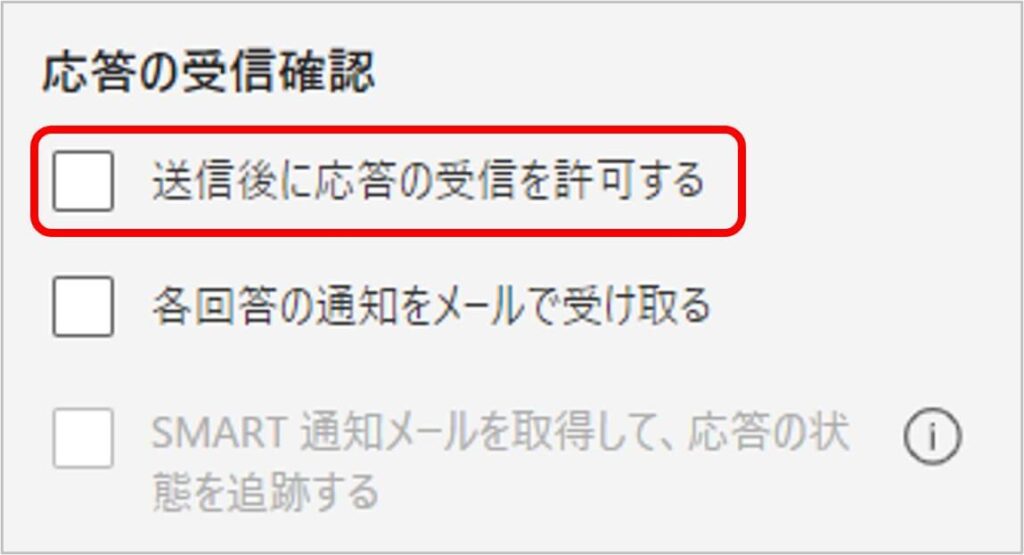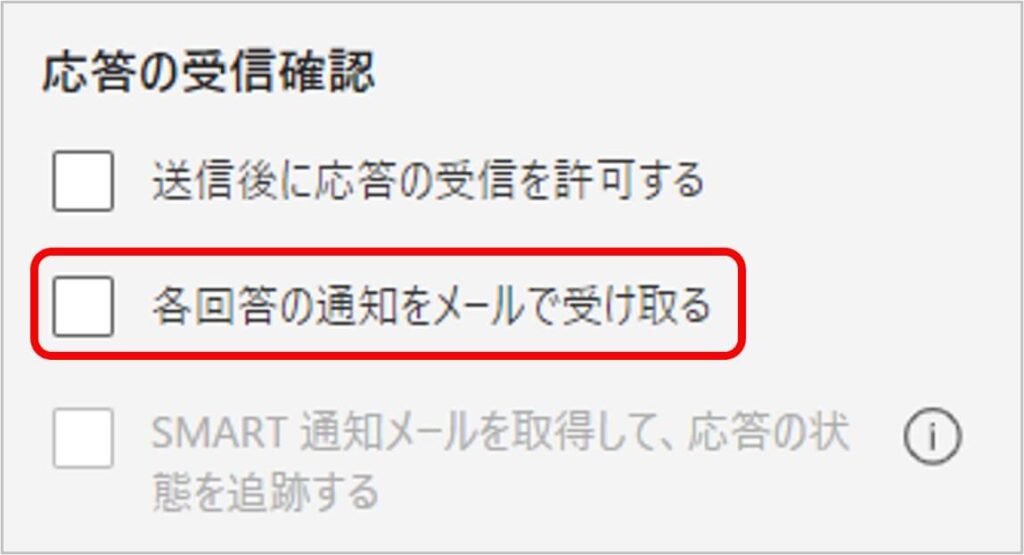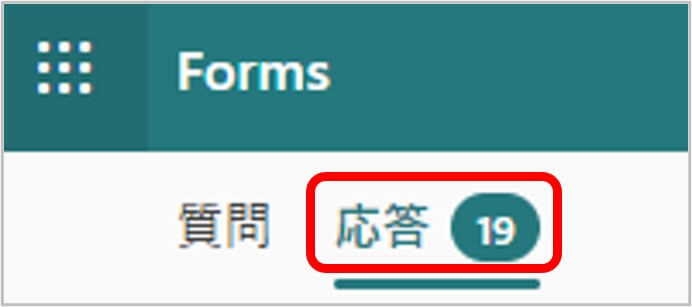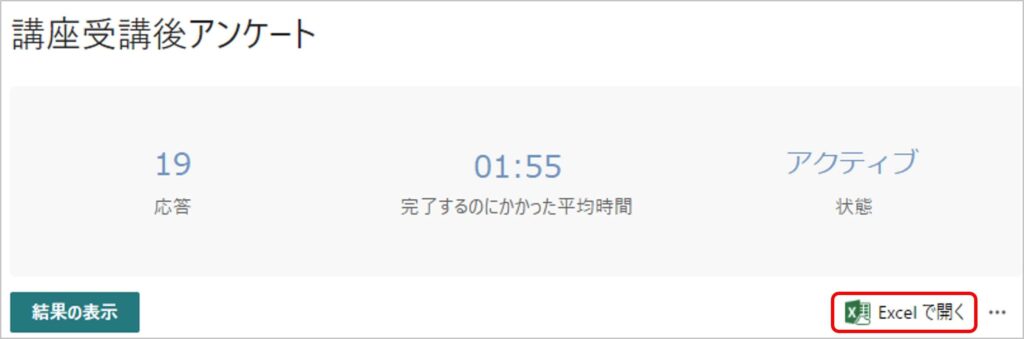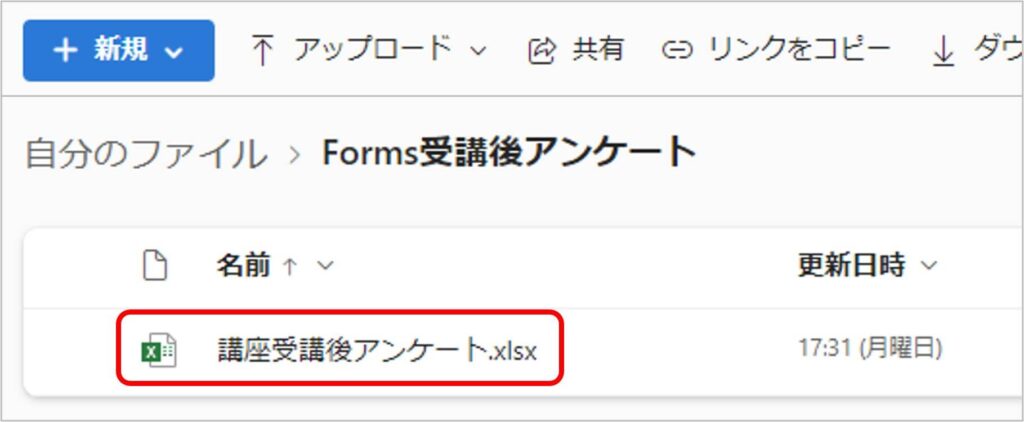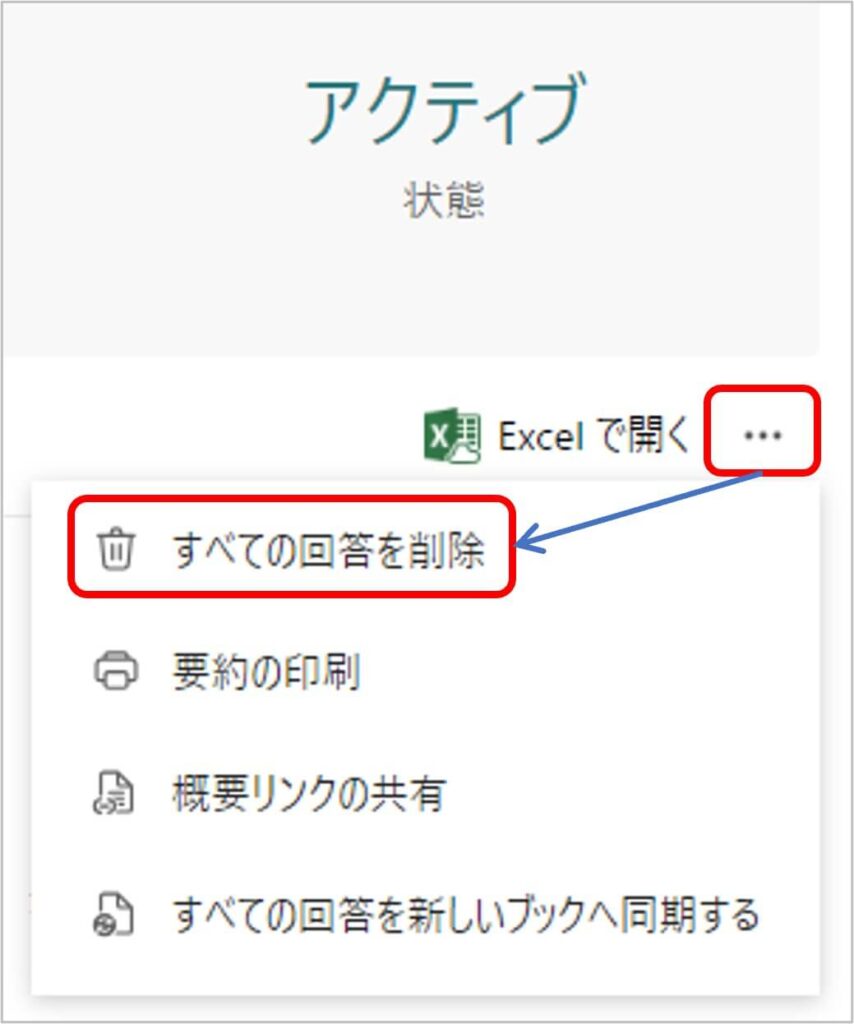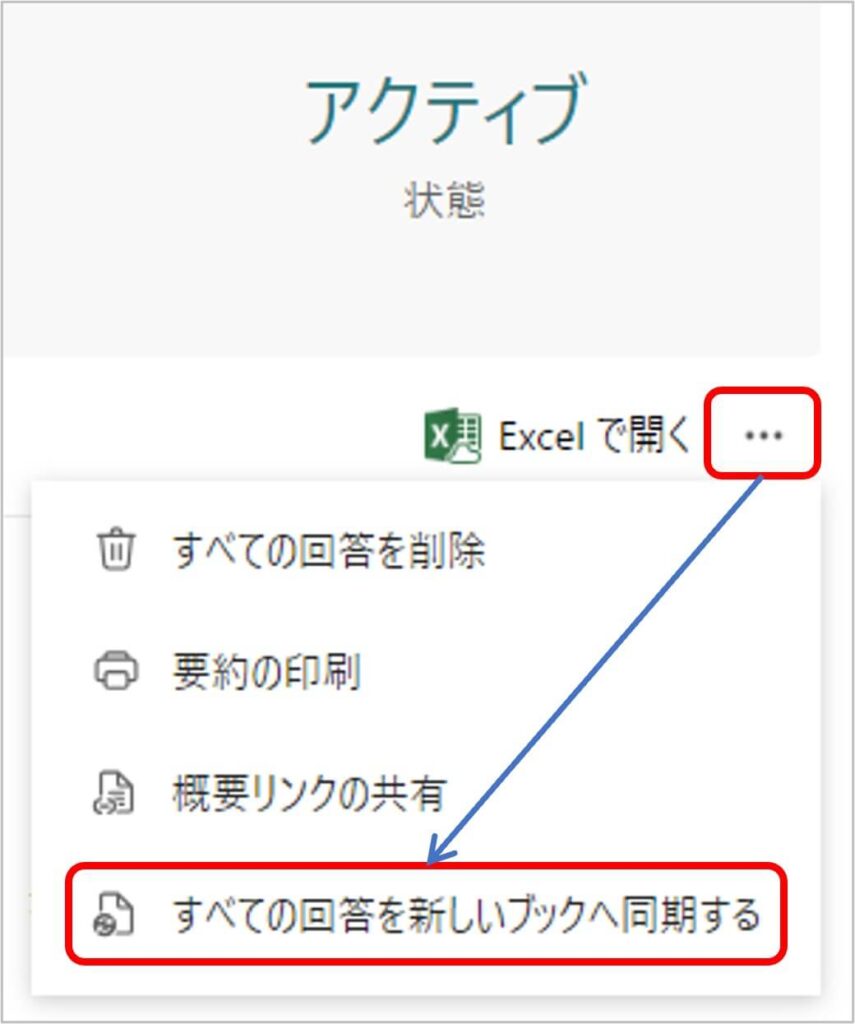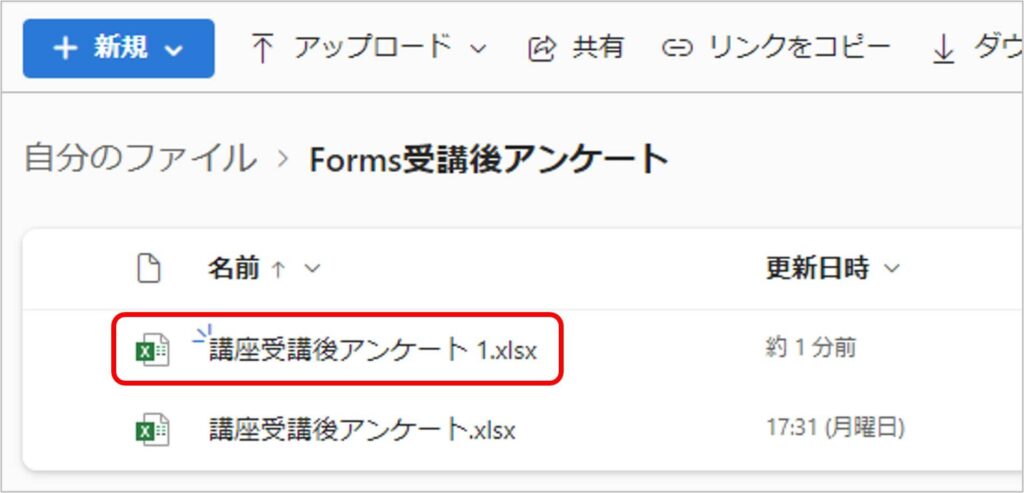深堀り!Forms研究!
<設定編>
公開日:
深掘り!Forms設定!
Microsoft Formsを使い込んでいくと「こんな設定はできないの?」と思うこともあるはず。
そこで今回はFormsの設定方法について深堀りしてみたいと思います。
回答の送信と収集
最初に回答者の設定について、より詳しく見ていきましょう。
Forms画面右上の[回答を収集]ボタンを押して[回答の送信と収集]画面を開きます。
このフォームに入力できるユーザー
自分の所属組織内のユーザーのみが回答可能
フォーム作成者と同じ組織に所属する方が回答できます。
回答者の名前を自動で記録したり、答える回数を1人1回に制限することができます。
回答者の名前を記録する場合には[名前を記録]にチェックを入れます。
[名前を記録]をONにすると、回答記録Excelの[Name]列にユーザーのMicrosoftアカウントの名前が記録され、[Email]列にMicrosoftアカウントのメールアドレスが記録されます。また、フォームの上部に「このフォームを送信すると所有者に名前とメールアドレスが表示されます」というメッセージが表示されます。
答える回数を1人1回にするには[1人につき1つの回答]にチェックを入れます。
自分の所属組織内のユーザーを対象とすると、回答者の情報を取得することができるので、1人1回のみというように答える回数をコントロールできるようになります。
設定
ここからは設定画面を見ていきます。
Forms画面右上の […]>[設定]を開きます。
回答のオプション
回答を受け付ける
フォームを新規作成すると[回答を受け付ける]はチェックされていて、受付中の状態になっています。
このチェックをはずしてフォームの利用を終了すると、回答者がフォームのURLを開いても「このフォームは終了しています」というメッセージが表示され、回答できなくなります。
[受信者へのメッセージ]欄を使って、受付終了後にフォームへアクセスした方へのメッセージを設定することもできます。
開始日・終了日
フォーム受付の開始日時と終了日時を指定できます。
開始日時になるとフォームを利用できるようになり、終了日時になるとフォームにアクセスできなくなります。
期間を設定する
回答する時間を分単位で指定します。回答者は時間内にフォームを送信する必要があります。
回答時間を過ぎると、自動的にフォームが送信され、フォームへの入力は終了となります。クイズやテストの時間制限を設定するのに近いですね。
質問をシャッフル
[質問をシャッフル]をチェックすると、回答者によって質問をランダムに表示します。
ただし、セクションを利用してフォームを複数ページに分けている場合には、[質問をシャッフル]を使うことはできません。
進捗状況バーの表示
フォーム入力時に画面に進捗状況バーを表示します。
進捗状況バーはセクションを利用している時のみ表示することができます。”フォームが1ページに収まっている時は進捗状況はすぐにわかるから”でしょうか。
”別の回答を送信”を非表示にする
通常、フォームを送信すると、最後のページに[別の回答を送信]というリンクが表示され、フォームを再度送信することができます。
この[別の回答を送信]のリンクを非表示にしたい時は[”別の回答を送信”を非表示にする]にチェックを入れます。
次はフォームに回答があった時の対応方法を設定します。
応答の受信確認
回答の記録
最後に回答記録についての設定を見ていきましょう。
回答の記録
深掘り!Forms研究!第1弾、完了。
シンプルそうに見えて、割と深掘りできました。
他にも今回扱っていない設定項目や新機能が出てくるはずです。みなさんも独自の深掘り第2弾、第3弾…をしてみてください。
Forms作成の入門編は 5ステップで簡単!Microsoft Formsでアンケートを作ろう! をご覧ください。