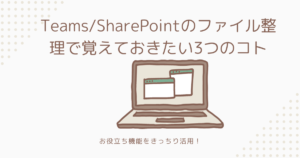【Outlook】簡単!マイテンプレート作成方法
公開日
日々のメール業務の中で、よく使う言い回しや文章はありませんか? そんな文言をテンプレートにして登録しておくととても便利です。今回は簡単に登録できるOutlook「マイテンプレート」機能をご紹介します。
Outlook「マイテンプレート」の登録と使い方
登録方法
①メール作成画面の[メッセージ]タブで、[テンプレートを表示]をクリックします。※初回の場合は、マイテンプレートについての説明文が表示されるので「続行」をクリックします。
② +ボタンの「テンプレート」を選択します。
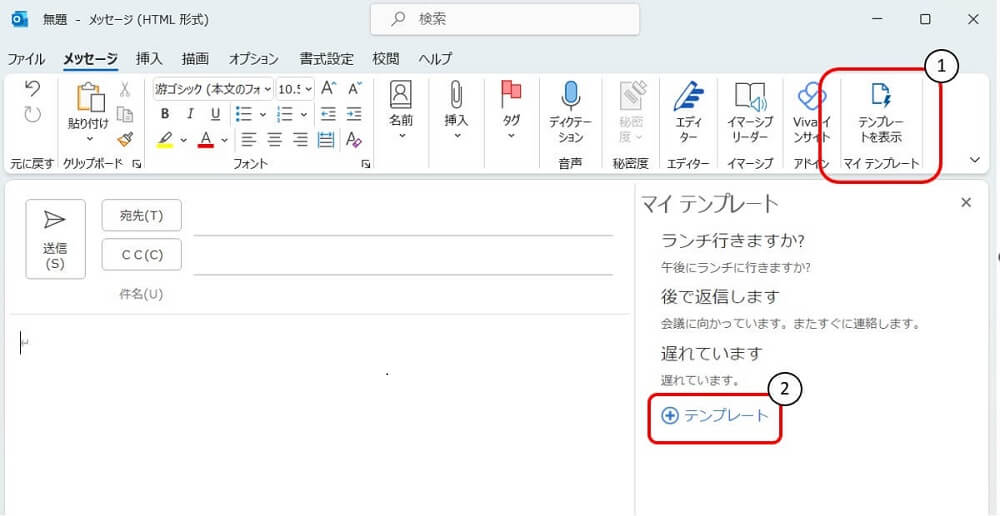
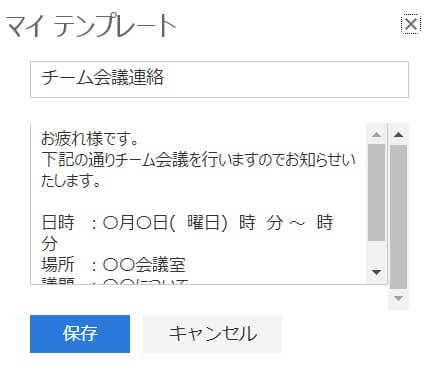
③「タイトル」と「テンプレートの本文」を入力して、「保存」をクリックしたら登録完了です。左の図のように改行が可能なので文章で登録しておくと便利です。
使用方法
メール作成画面の本文の挿入したい場所にカーソルを合わせて[メッセージ]タブで、[テンプレートを表示]をクリックします。マイテンプレートから使用したいテンプレートをクリックします。ちなみに、マイテンプレートはメール本文だけでなく「予定表」でも使用が可能です。
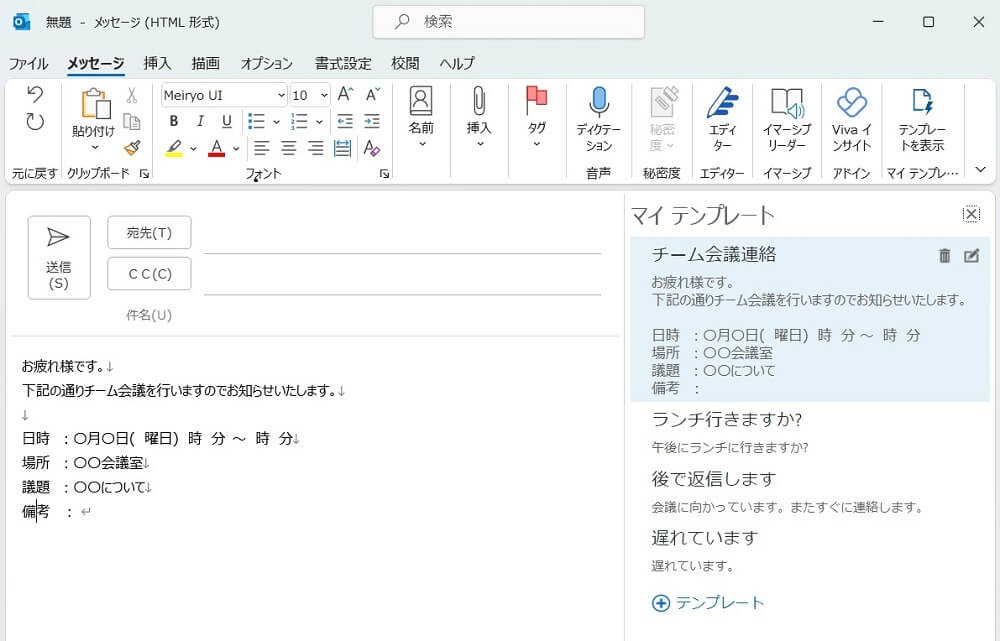
修正・削除方法
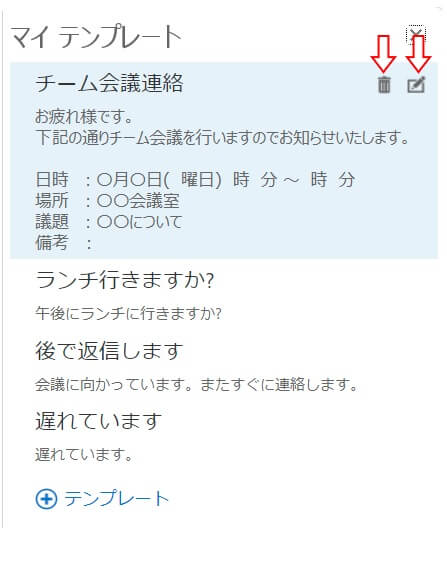
登録済のテンプレートを修正したい場合は、右上の鉛筆マークをクリックして変更します。削除の場合は、右上のごみ箱マークをクリックで不要なテンプレートを削除できます。
テンプレートの書式設定
マイテンプレート登録画面には書式設定がないので、本文へ直接入力の場合はプレーンテキストのみになります。フォントや文字色を指定して登録するには、一旦メール本文や別の場所で好みの書式に整えた上で、マイテンプレートへコピぺ&保存することでフォントや文字色を登録することが可能です。
なお、画像もテンプレートとして登録可能です。マイテンプレート登録画面上に画像挿入設定はないので、別の場所に置いたものをマイテンプレート本文へコピペします。画像のサイズが大きすぎると保存ができない為小さいサイズがおすすめです。
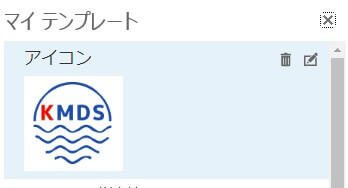
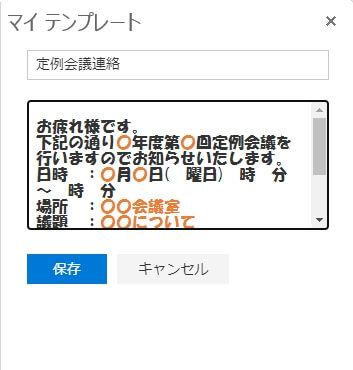
Web版Outlookでの使い方
マイテンプレートはWeb版Outlookと共通で使用可能です。デスクトップ版で登録したものはWeb版でも呼び出せます。Web版の場合マイテンプレートは、メール作成画面 – [メッセージ]タブ – [その他のオプション([…]三点ボタン)]の中にあります。
今回のご紹介は以上です。業務時間を10秒時短するために是非お試しください😊