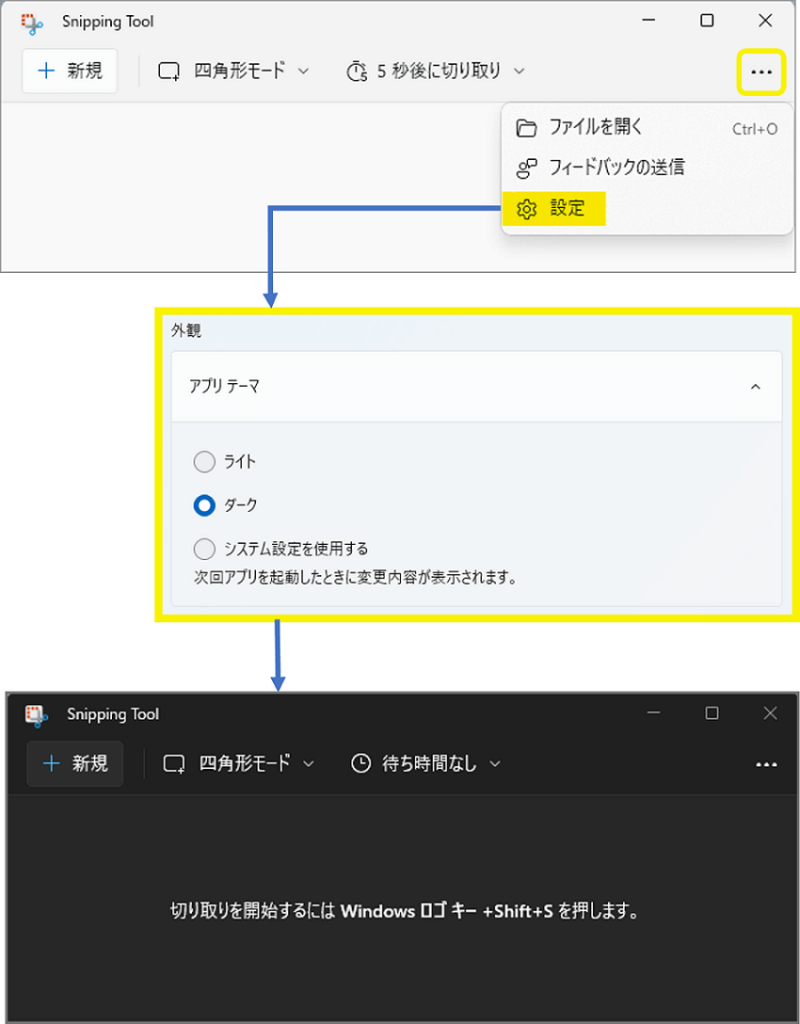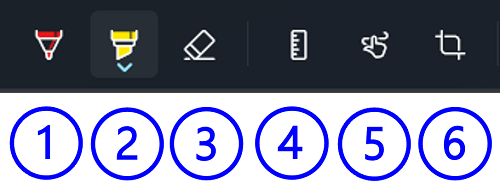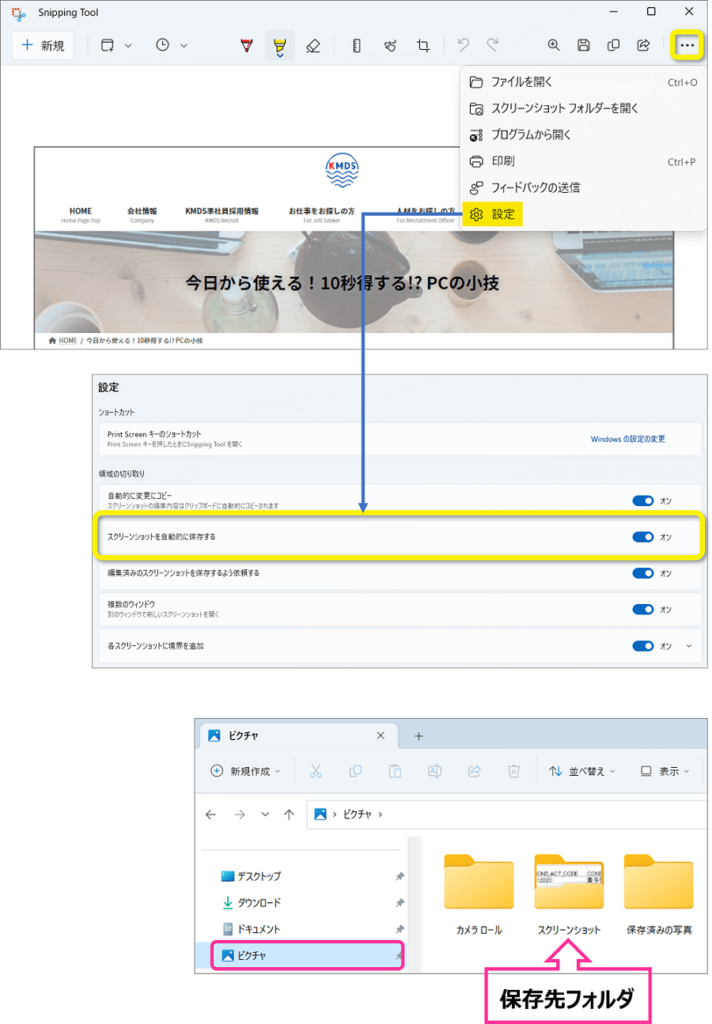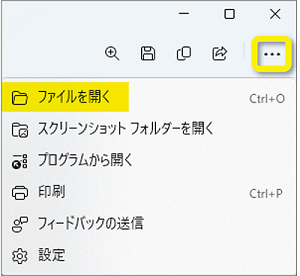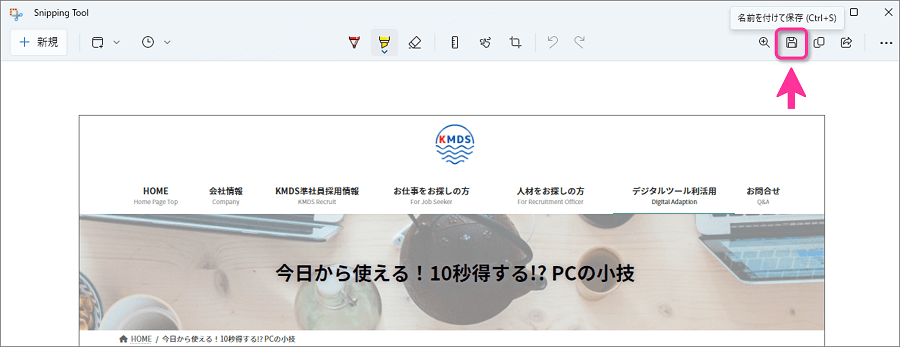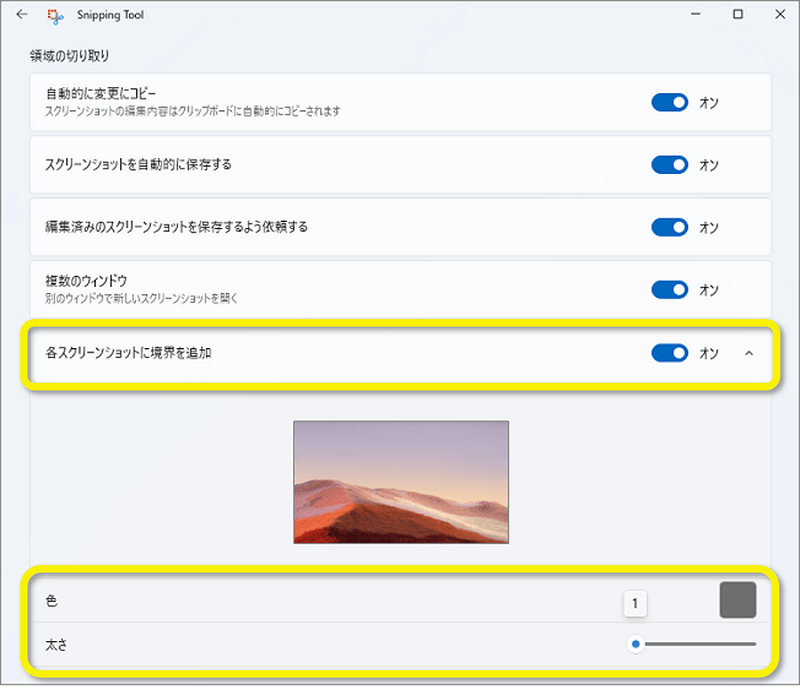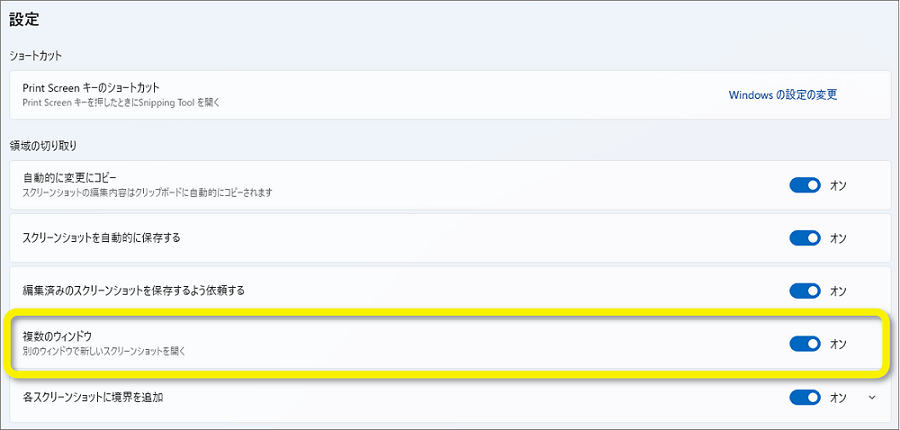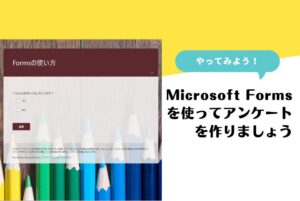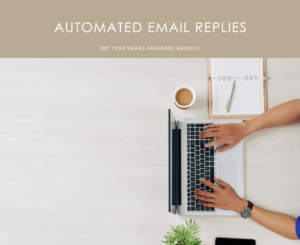【Windows 11】
画面キャプチャがさらに便利に!
Snipping Tool 活用法
公開日
以前、画面の部分キャプチャを素早く撮る方法 をWindows10の「切り取り & スケッチ」アプリと共にご紹介しましたが、今回はWindows11で更に便利になったスクリーンショットツール「Snipping Tool」アプリの活用法をご紹介します。
※(2024年11月追記) Snipping Toolの最新情報を公開していますので、こちらもご参照ください ➡
Snipping Toolアプリの起動
①検索窓で “Snipping Tool” を検索 > ②クリックで起動 > ③Snipping Toolウィンドウが開く
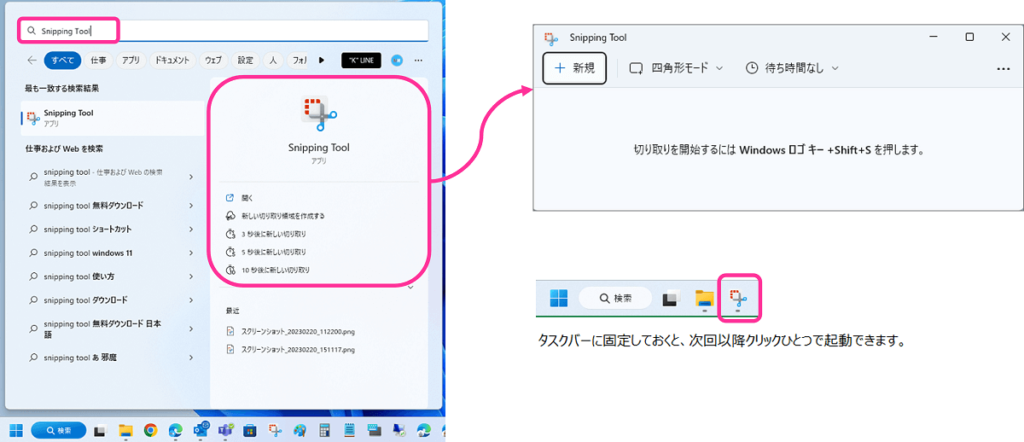
ショートカットキーで起動
ショートカットキーでSnipping(切り取り)バーを表示
Windowsロゴキー + Shift + S 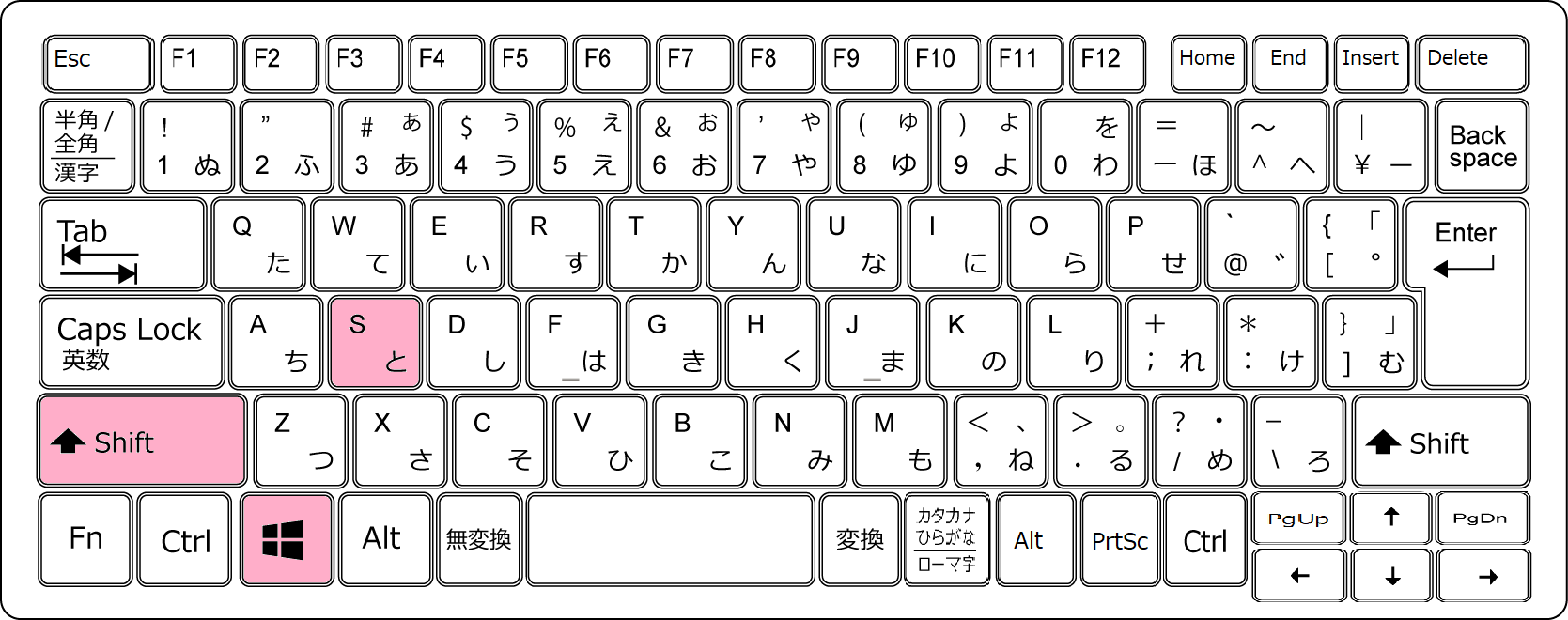
PrintScreenキーから一発起動
ショートカットキーを押すのも面倒!という方は、Snippingバーの起動をPritScreenキーに割り当てることも可能です。
手順:①設定 > ②アクセシビリティ > ③キーボード > ④ [プリントスクリーンボタンを使用して画面切り取りを開く] をオンにする
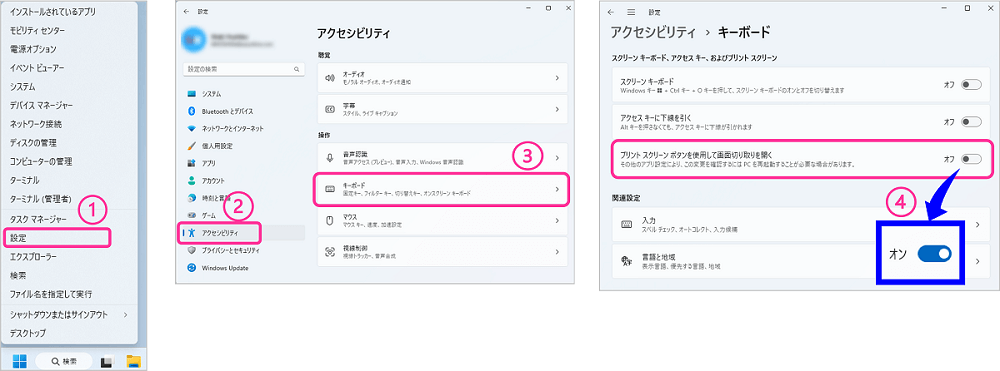
上記の設定をしておくと、PrtSc (PrintScreen)のキーを押すだけで すぐにSnippingバーが開き、画面キャプチャが可能となります。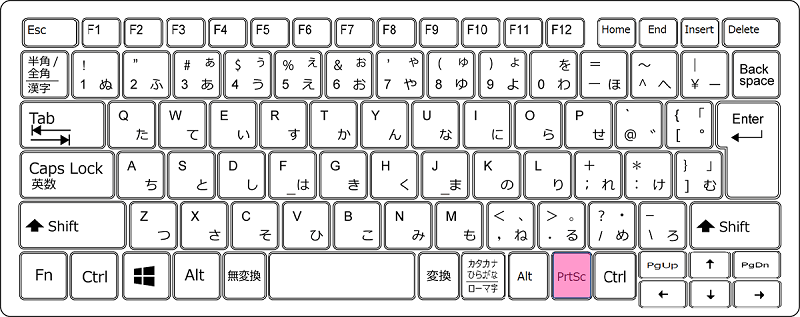
切り取りモードを選択して画面キャプチャを撮る
Snippingバーを表示させたら、切り取りモードと撮影したいエリアを決めて早速画面キャプチャを撮りましょう。切り取りモードは4つありますので、必要に応じて使い分けてください。
| 切り取りモード | 切り取り方法と範囲 |
|---|---|
| ①四角形モード | 開始点からマウスドラッグした対角まで、任意の範囲を切り取る。 |
| ②フリーフォームモード | マウスのボタンを押した状態でフリーフォームで範囲指定。ボタンを離すと開始点と最終店が自動的に結ばれる。 |
| ③ウィンドウモード | 複数のウィンドウのうち、切り取りたいウィンドウにカーソルを合わせ、白抜きになったらクリックする。 |
| ④全画面モード | PC画面全体のスクリーンショットをキャプチャー。 |
- マウスオーバーした際に表示されるツールチップの画面キャプチャを撮りたい場合は、切り取りの待ち時間の設定で撮影が可能です。手順は、Snipping Toolのウィンドウで [モード選択>待ち時間>新規] の順にクリックして切り取りを始めます。
切り取った画像を編集 ~ 保存
画像編集
Snipping Toolウィンドウ上部の編集ツールで、ペンやマウス・定規を使用して自由に書き込みや画像トリミングが行えます。
「切り取り&スケッチ」紹介記事にも 詳細を掲載しておりますので、併せてご参照ください →(画面の部分キャプチャーを素早く撮る方法)
切り取った画像の自動保存(新機能)
Windows10の「切り取り&スケッチ」には無かったスクリーンショットの自動保存機能が、Snipping Toolに追加されています。
画像キャプチャ後、すぐに利用したい場合はそのままアプリや文書に貼り付けますが、連続してキャプチャする際や、あとでまとめて編集したい場合には、自動的に保存 の設定をしておくと作業効率がUPします。
- 右上の3点ボタンから設定を開く。
- 領域の切り取りボックス
[スクリーンショットを自動的に保存する]をオンにする - 上記設定をしておくと、次回から [スクリーンショット] フォルダに画像ファイルとして自動保存されます
編集した画像の保存
ペンで書き込みをした後などの 編集後の画像は自動保存されませんので、必要に応じて任意のフォルダに保存するようにしてください。
★ Snipping Toolを使いこなすTips ★
Snipping Toolの設定機能の中から、今回は2項目を取り上げてご紹介します。
スクリーンショットに境界線(外枠)を追加する
この投稿記事で使用したほとんどの画像にも、この機能を使用しています。
設定方法:①右上の3点ボタンから設定を開く > ②領域の切り取りボックス > ③[各スクリーンショットに境界を追加] をオン > ④色・太さを設定
複数のウィンドウを開く
複数のウィンドウを開いて作業すると、ウィンドウをいちいち閉じずとも連続して作業ができます。
設定方法:①右上の3点ボタンから設定を開く > ②領域の切り取りボックス > ③[複数のウィンドウ] をオン
色々と試してみて、ぜひ自分に合った設定を見つけると時短につながるかと思います。
以上、Windows11で新しくなったSnipping Toolのご紹介でした。今後も様々なアプリの新情報や便利な小技をご紹介していきます。