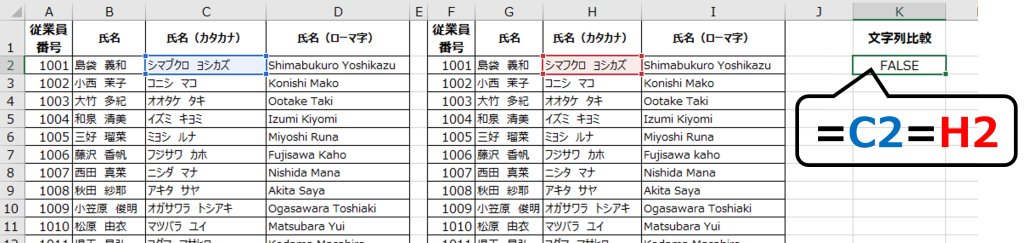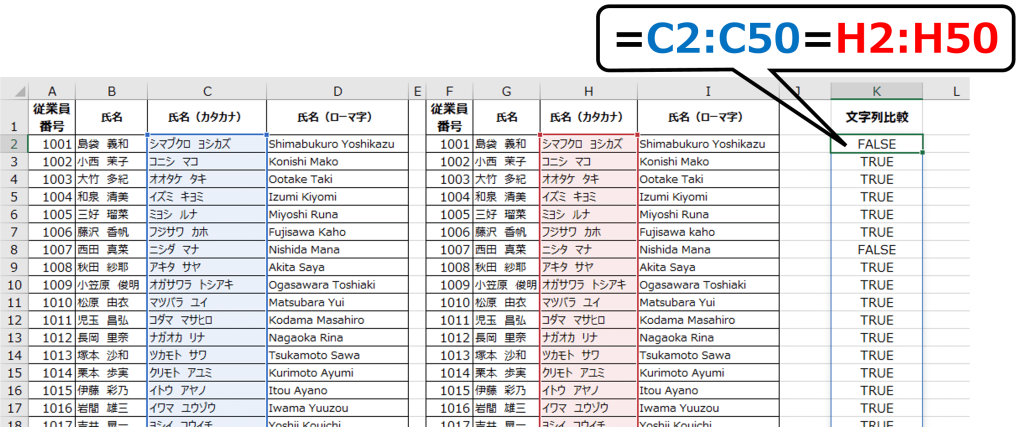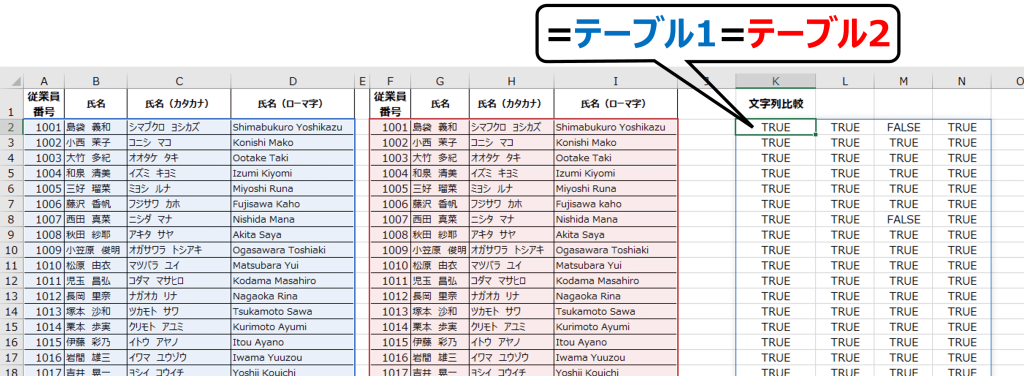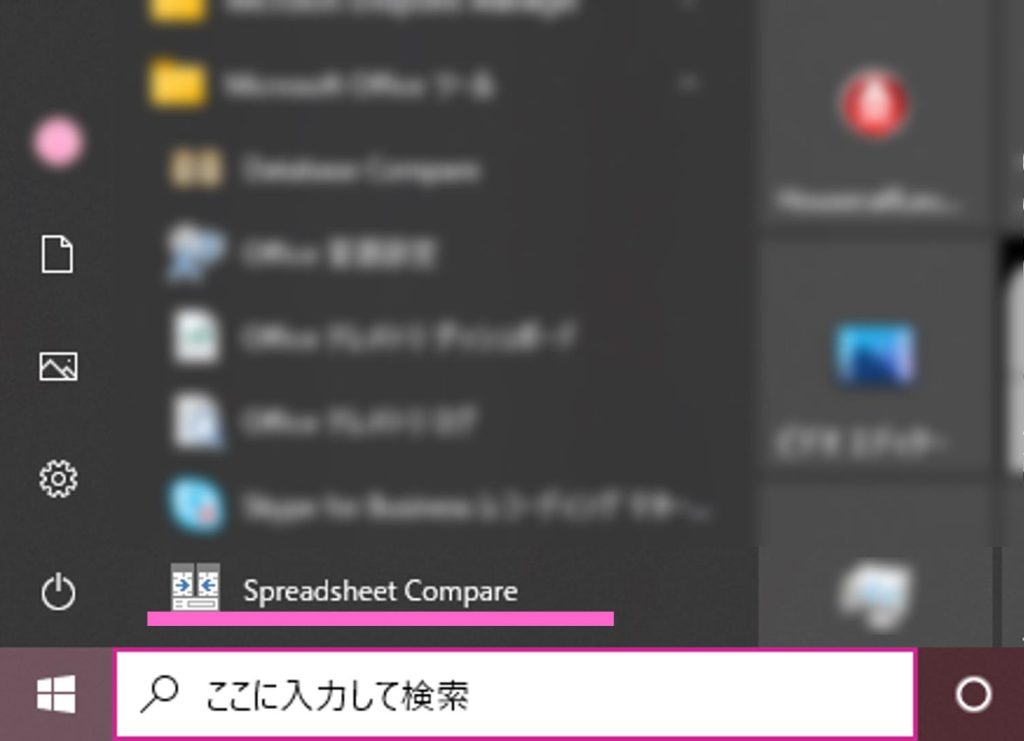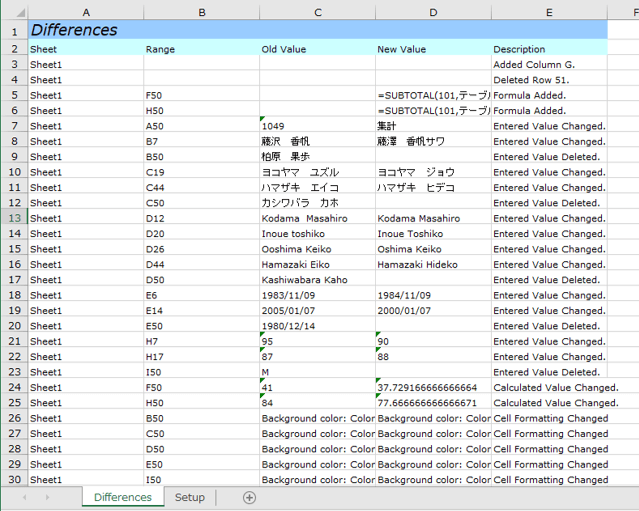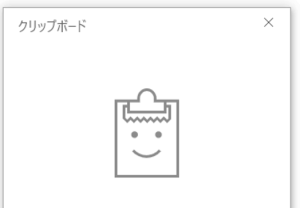【Excel】データを簡単に比較する方法
公開日:
頻繁に行うExcel作業のひとつ、それは「2つのデータを比較して違いを確認する」というものではないでしょうか。パッと見て、同じような2つのデータを目視で比較するのは時間も取られ、人間ですからミスも起こりやすいですし、何より目が疲れます。
そこで、今回はExcelデータの比較を簡単・確実・時短でできる方法をご紹介します。
同じブック内の文字列を比較する方法
◆関数不要!イコールで繋ぐだけ!
まずは関数不要の比較方法のご紹介です。
2つの表にそれぞれ同じデータが入っているかどうかを簡単に見分けるには、比較結果を表示するセルに比較対象をイコール(=)で繋いだだけの式を入力すればOKです。
【入力式】=(比較対象1)=(比較対象2)
入力した二つが一致している場合はTRUE、違う場合はFALSEという値が表示されるので、FALSEの部分だけチェックすれば良いことになります。
(注※)
「スピル」は、最近のExcelで利用可能になった新機能です。(SPILL=こぼれる、あふれる)
ひとつのセルに入力した数式の結果が複数になる場合、式を入力したセルからから溢れるように隣接するセルにも表示されます。
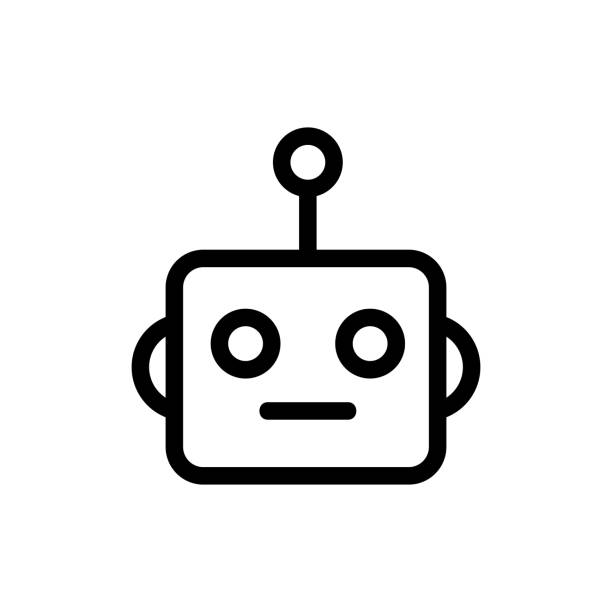
条件付き書式でFALSE部分に色をつけたり、IF関数を組み合わせてFALSEの時は✖と表示するなど、プラスひと工夫すると更に分かりやすくなりますね!
関数を使って比較しよう!
イコールで比較対象を繋いだ式と同じように、比較結果が一致していればTRUE/ 相違があればFALSEを返す、というのを関数で行うこともできます。
=EXACT(比較対象1,比較対象2)
イコールで繋ぐ方法との違いは、大文字と小文字を別物として判定するところです。
こちらもセル対セルだけでなく、範囲やテーブルを指定してスピル表示ができます。

Excelファイル(ブック)丸ごとの比較方法
最後に、Excelファイル(ブック)丸ごとの比較方法です。
バックアップしたブックを間違って編集してしまったり、バージョン違いの同じようなファイルが存在したり…こういったブックの違いを見つけるのってかなり厄介かと思います。そんな時に使えるのが、Spreadsheet Compareというツールです。
◆Spreadsheet Compareの起動
Spreadsheet Compareは、Microsoft Office Professional PlusまたはMicrosoft 365 Apps for enterprise で使用することができます。(※参考:Microsoftサポート)
デスクトップ左下の「🔎ここに入力して検索」にSpreadsheet Compare と入力して起動しましょう。
スタートボタンから探す場合は、Microsoft Office ツール の中にあります。
◆Spreadsheet Compareの使い方
① 左上のCompare Filesをクリックします。
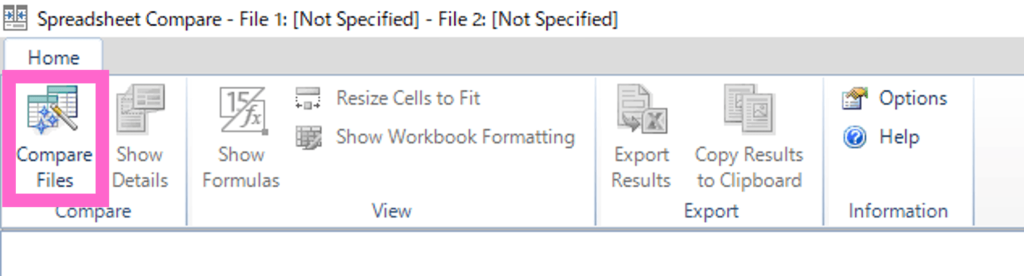
② 上に旧ファイル、下に新ファイルをセットしてOKすると、ファイルの違いがレポートされます。
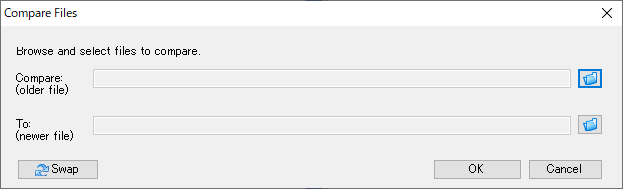
左上が旧ファイル、右上が新ファイルで、違いのあるところが色付けされています。
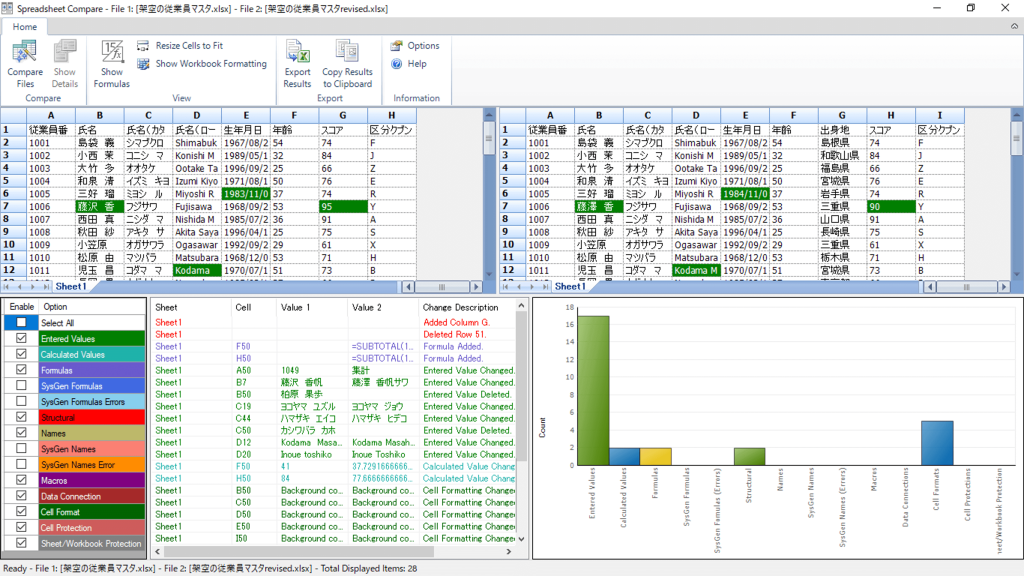
下段中央が差異の一覧で、種類ごとに表示されます。無視したい項目がある場合は、左のチェックを外せば非表示になります。右下は差異の個数の棒グラフです。
- 赤:構造の違い(列・行の追加・削除)
- 紫:計算式の違い
- 緑:値の違い
- 水色:計算結果の違いと原因セル
- 濃緑:書式の違い
リボンの真ん中あたりにある Export Results をクリックすれば、差異一覧をExcelファイルに出力できます。
色分けはなくなってしまうので、予め種類をしぼってから出力した方が見やすいかもしれません。
その隣の Copy Results to Clipboard を押してクリップボードにコピーした上で、開いているExcelに貼り付けることも可能です。
Spreadsheet Compareの見かたと英語表記に慣れが必要ではありますが、目視だったらとんでもなく時間がかかる2つのデータの比較作業が、パパっと短時間でできるようになります。
以上、データを簡単に比較する3つの方法をご紹介しましたがいかがでしたでしょうか。
同じブック内だったら最初に紹介したイコールや関数を使う方法、違うブックの比較だったらSpreadsheet Compareと使い分けてみてください💡