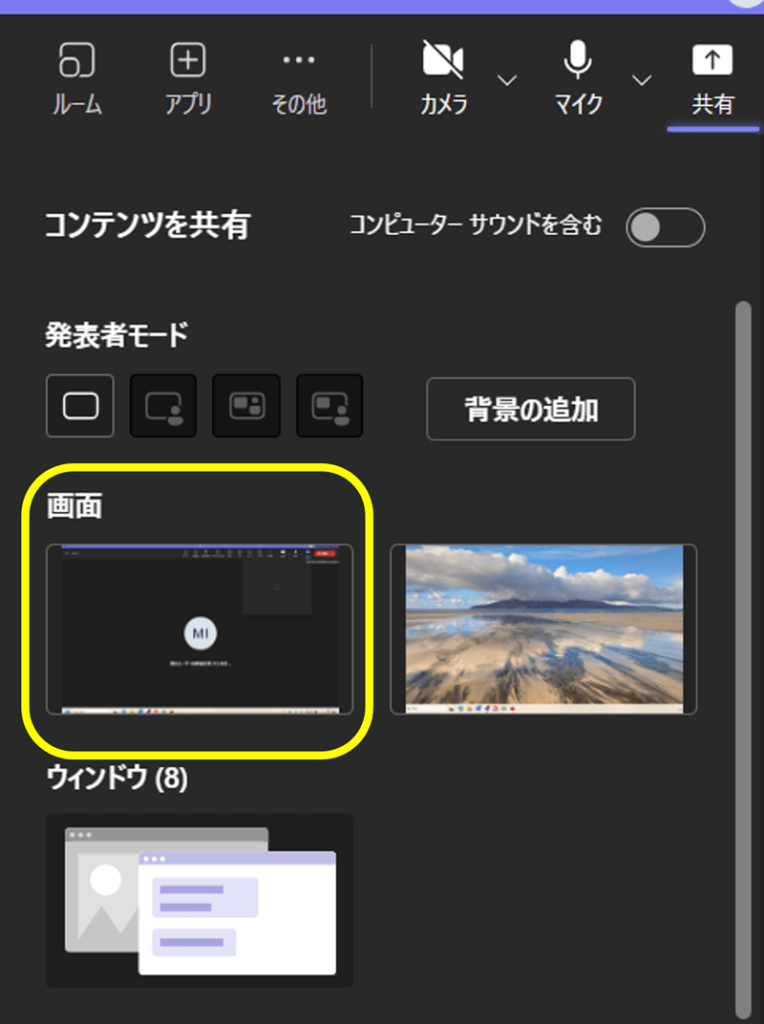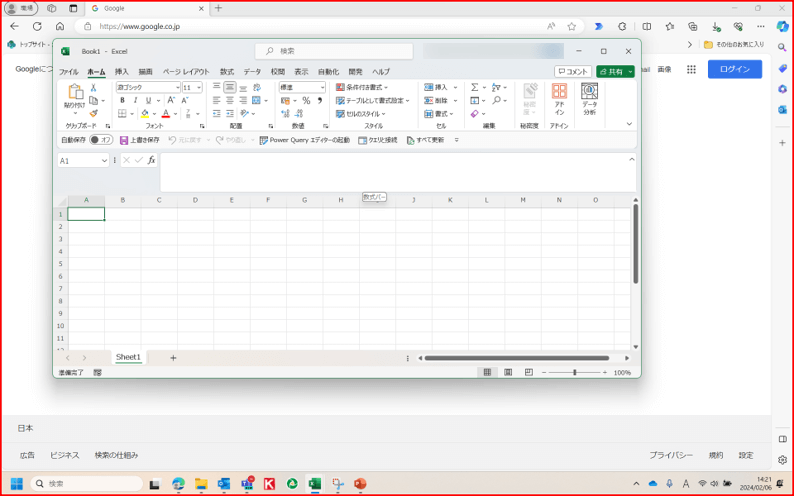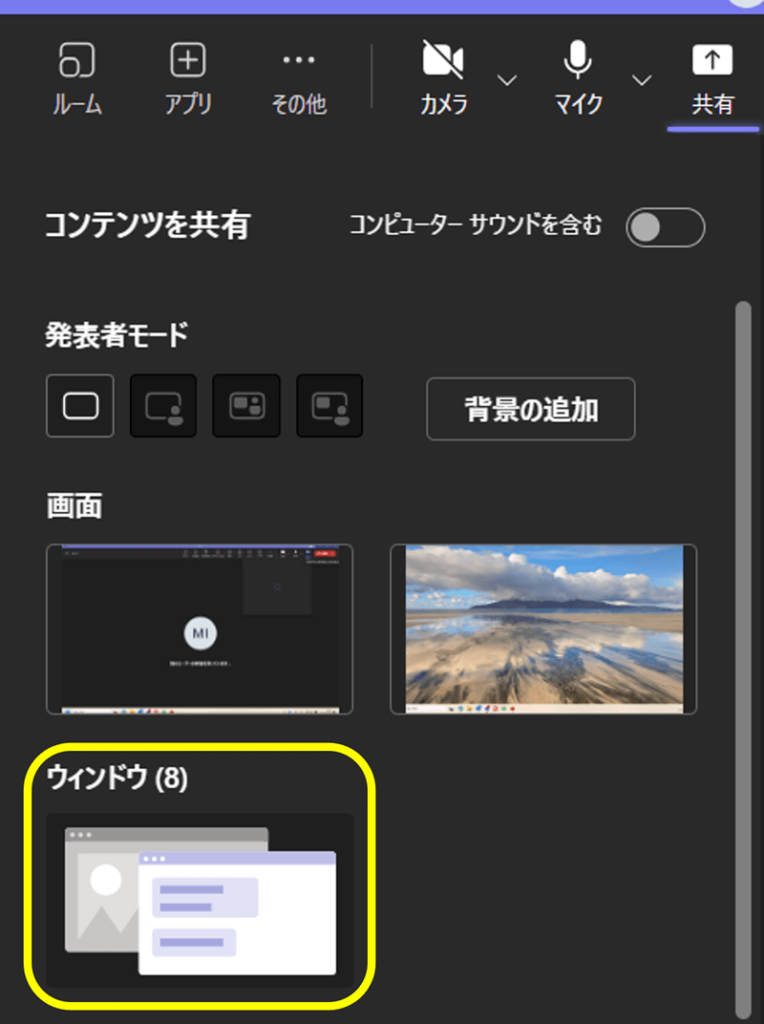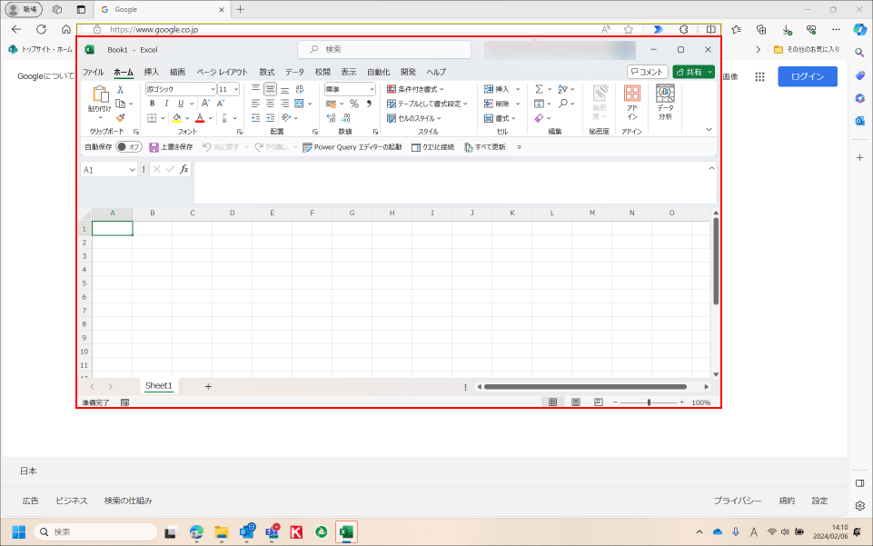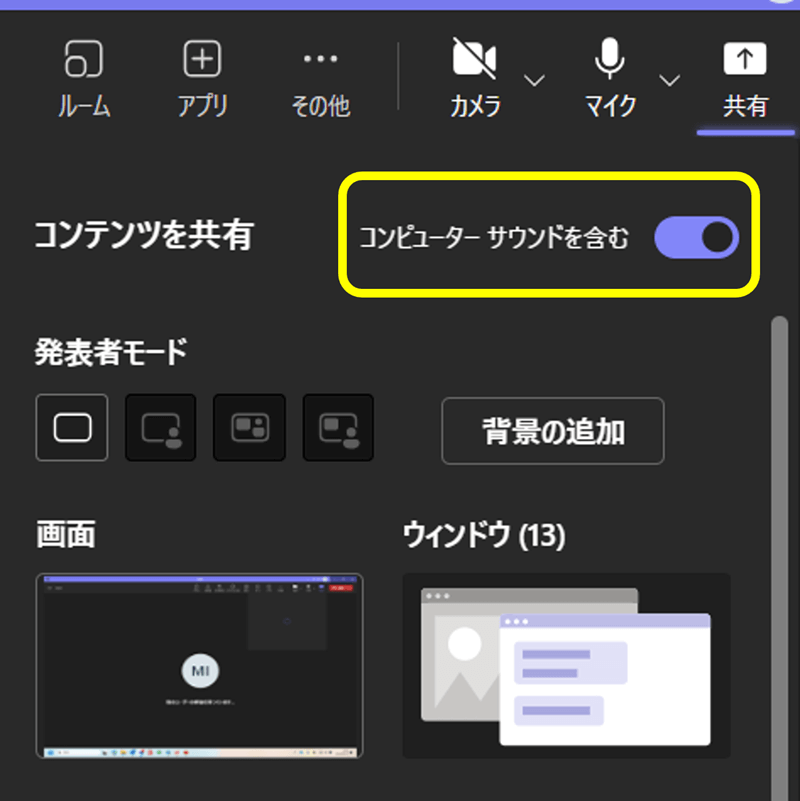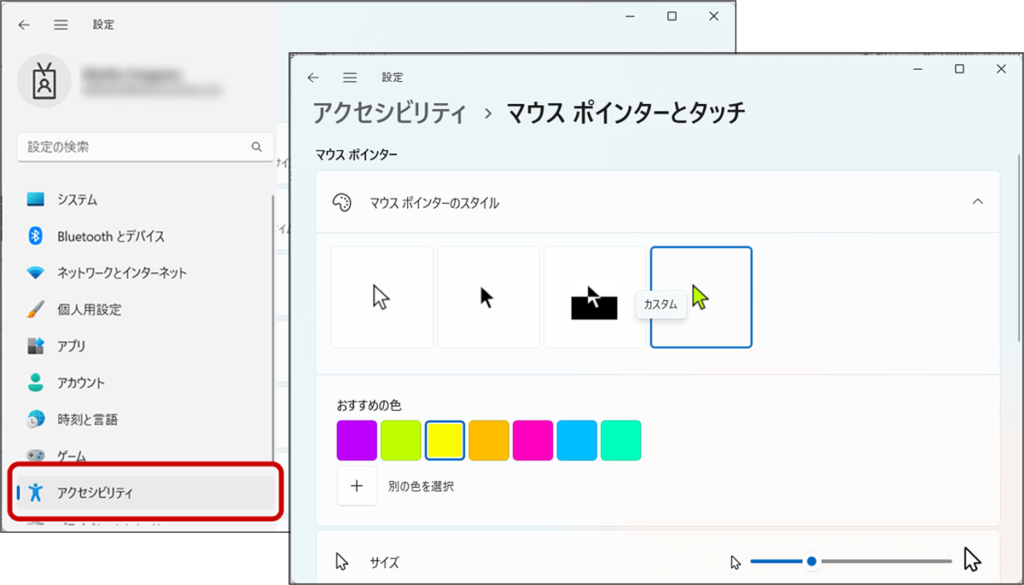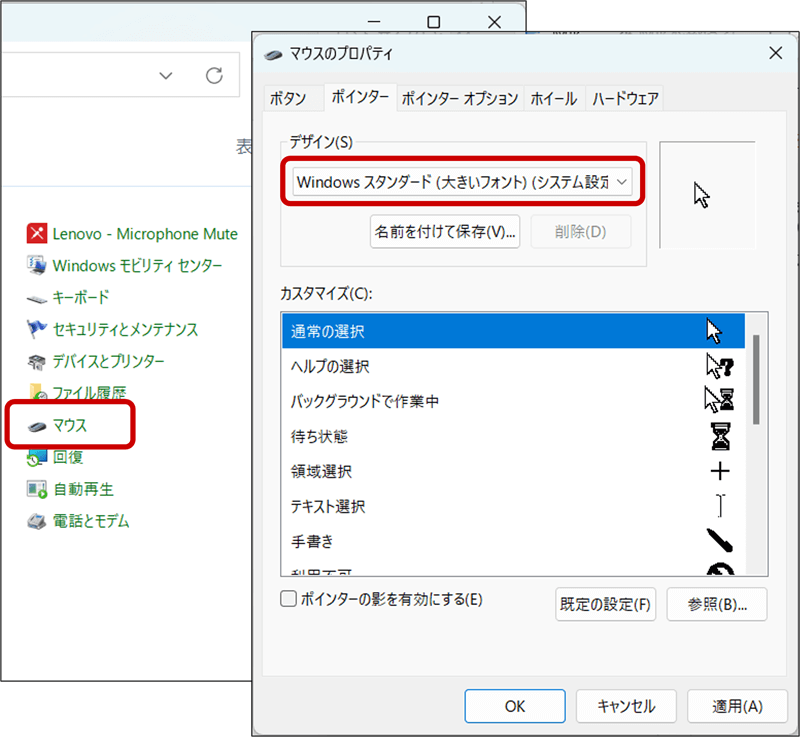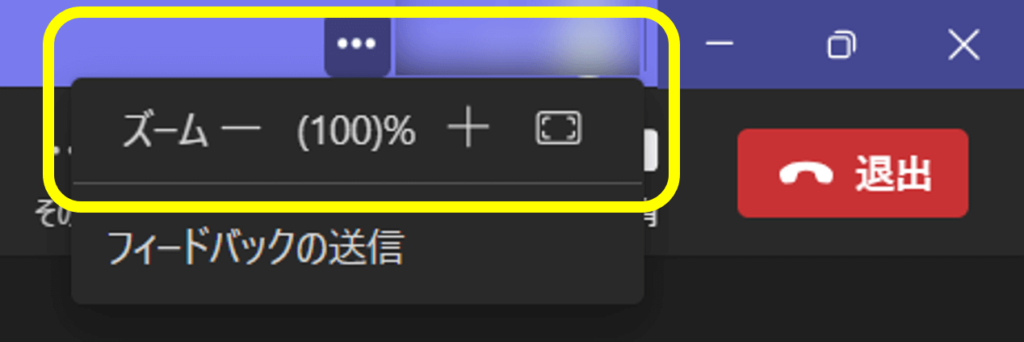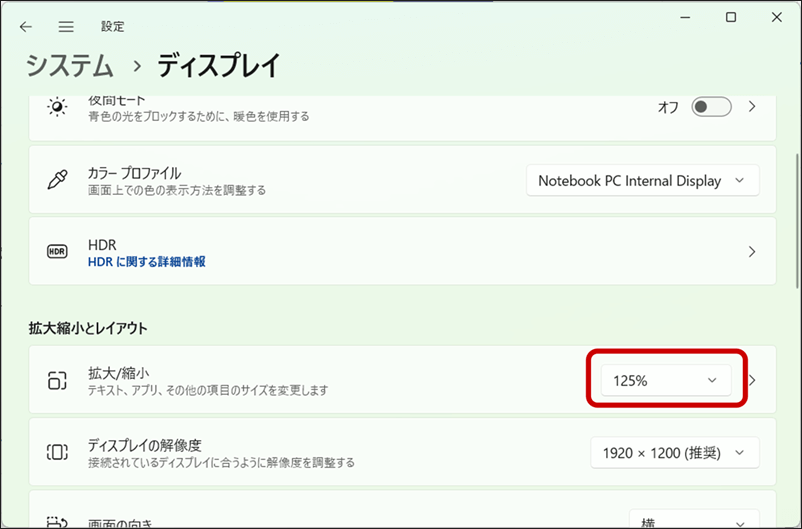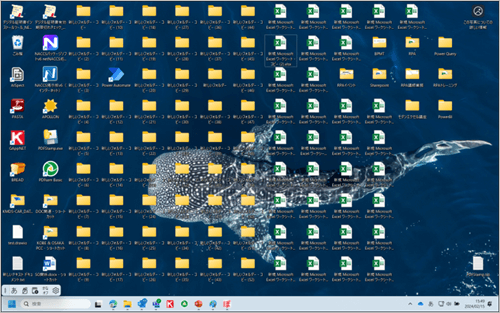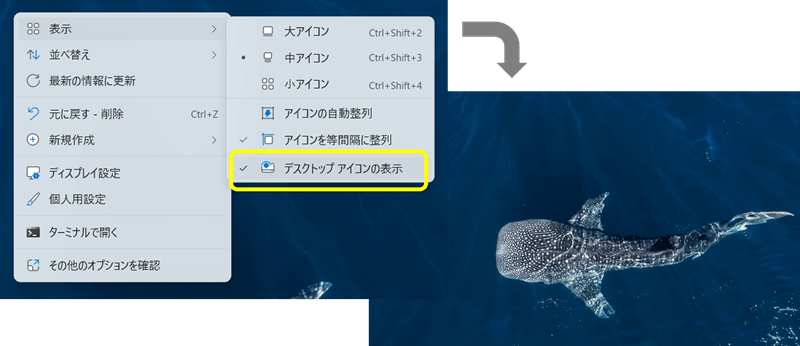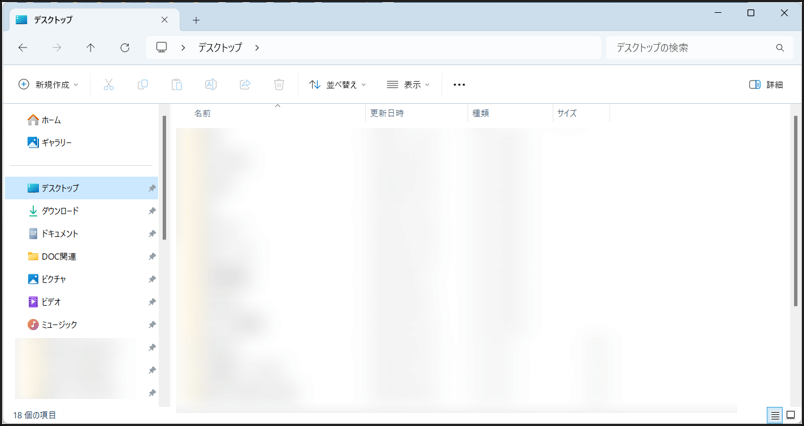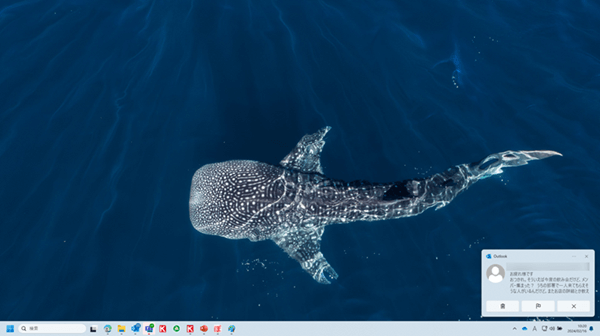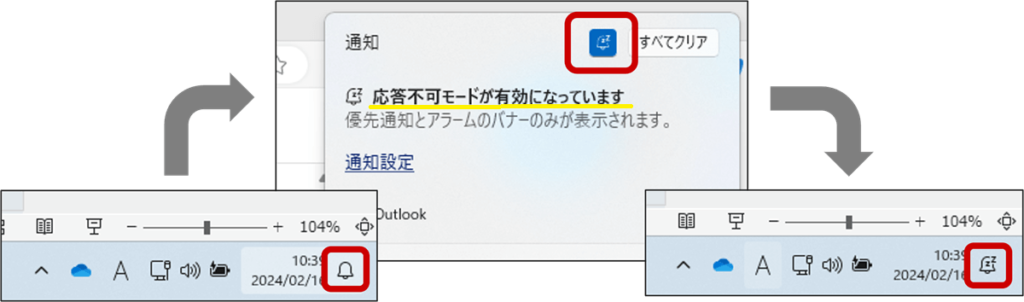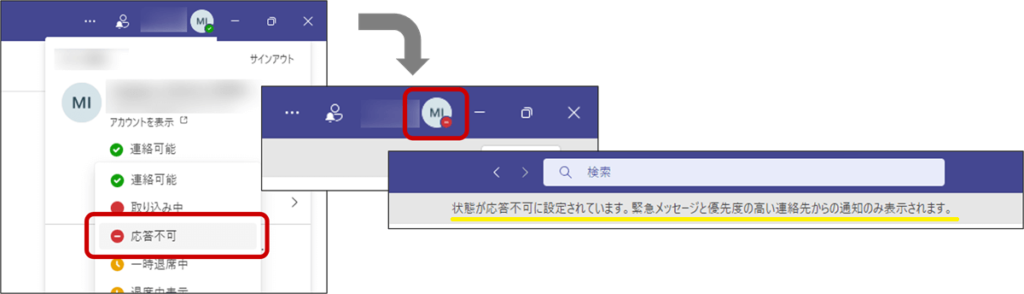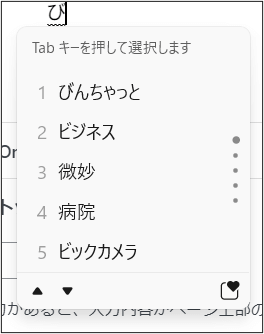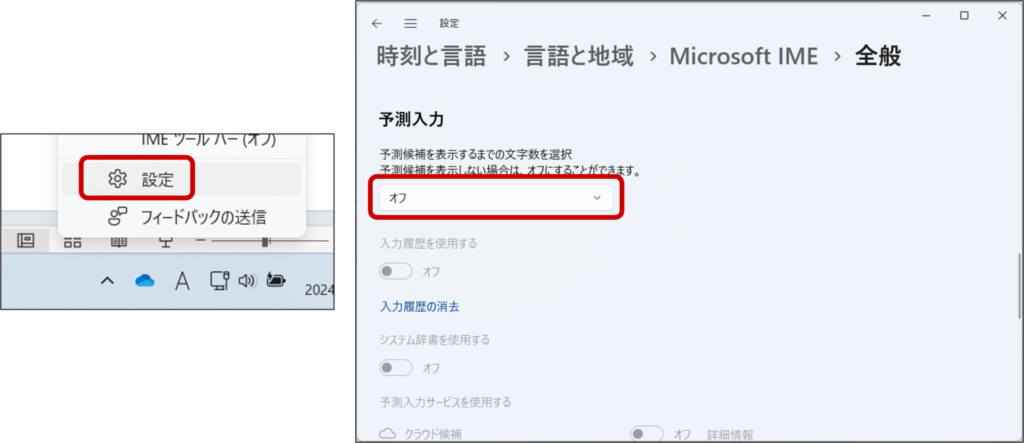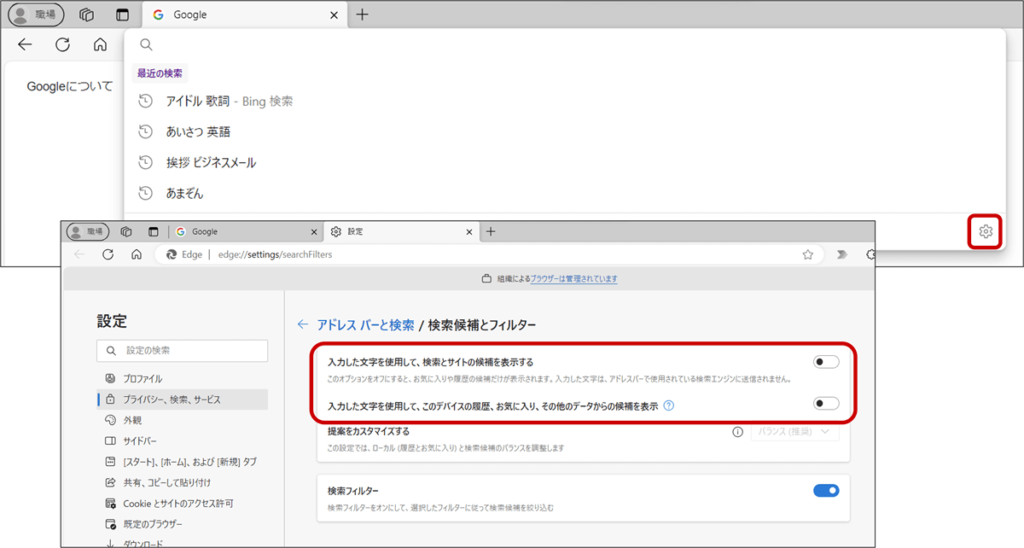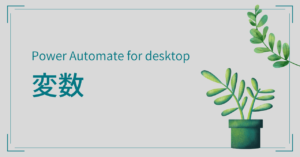急なミーティングでも、もう慌てない!
Teamsオンライン会議での画面共有のコツ
公開日
リモートワーク・在宅勤務がひとつの働き方として定着した今、何かしらの形でWEB会議に参加されたことがある方も多いのではないでしょうか。最初は慣れなかった画面越しの会話も、今では強力なコミュニケーションツールとなり、多くの会社で主要なミーティング手段となっています。
WEB会議では各ツールの「画面共有」機能を使い、自分のパソコンの画面を見せながら資料や手順を説明する機会があります。今回はMicrosoft Teamsで、画面共有をスムーズに行うためのTipsをご紹介します。
- 1. 基本のおさらい:画面共有の方法
- 1.1. 【PCサウンドの共有】動画を流す場合は注意しよう
- 2. 画面が「見やすい」という観点から考えてみる
- 2.1. マウス ポインターの大きさ・色を変更しておく(面倒さ★)
- 2.2. 画面の拡大・縮小の方法を覚えておく(面倒さ★)
- 2.3. その他の方法(面倒さ★★)
- 3. 余計なものを「見せない」という観点から考えてみる
- 3.1. 必要のないウィンドウは極力閉じておく(面倒さ★)
- 3.2. ブラウザのブックマークバーを非表示にしておく(面倒さ★)
- 3.3. デスクトップのアイコンを非表示にしておく(面倒さ★★)
- 3.4. Outlookメール・Teamsチャットのポップアップ通知が表示されないようにしておく(面倒さ★★)
- 3.5. 入力履歴が表示されないようにしておく(面倒さ★★★)
- 3.6. 検索履歴が表示されないようにしておく(面倒さ★★★)
- 4. おわりに
基本のおさらい:画面共有の方法
オンライン会議に参加
会議に参加した状態から始めます。
共有画面の選択
共有する画面を選択します。
- 「画面」を選びますと、自分のパソコンに映っているデスクトップ画面そのものを会議の参加者に共有します。
- 「ウィンドウ」を選びますと、自身のデスクトップで開いている任意のウィンドウを選択し、参加者と共有できます。共有したウィンドウ以外は参加者に表示されないため、別のウィンドウを参加者に共有したい場合には、いったん共有を停止し、選択し直す必要があります。
【ワンポイント】
1つのパワーポイントなど、特定の資料のみ共有したい場合は「ウィンドウ」でもよいですが、複数の資料や何かの手順説明など、画面をいったりきたりする必要がある場合は、「画面」共有をオススメします。
ネット環境やPCスペックに自信がなく、画面共有が遅れたりする場合は、以下を試してみてください。
- 重いアプリケーションは閉じる
- 無線ではなく有線ケーブルでネットにつなぐ
- カメラをオフにする
- 一度退出して、Teamsを再起動して再度参加し直してみる
【PCサウンドの共有】動画を流す場合は注意しよう
画面が「見やすい」という観点から考えてみる
画面共有をする側・発表者(Presenter)として、何を意識すればよいのか…。一度、参加者(Attendee)としての立場から考えてみましょう。
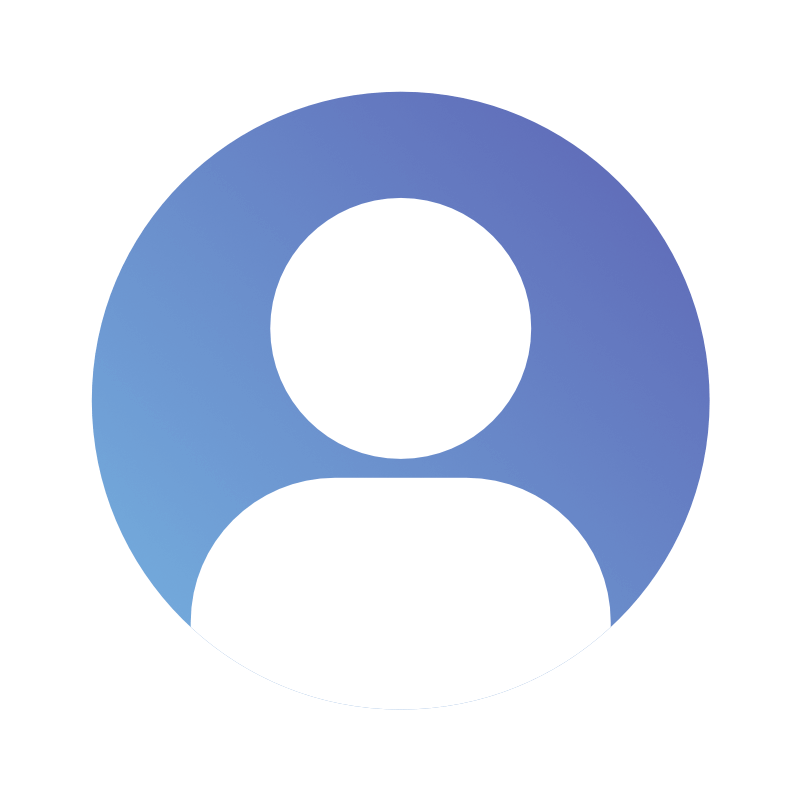
とにかく画面が見やすい方がいい!!
この一言に尽きるのではないでしょうか。特に資料や手順の説明時には、「正しい情報が伝わる」ことが必須です。そのためには、「大きく」、「ハッキリと」、どこを指しているのか「わかりやすい」。こういった目線を意識して、まずは基本を押さえてみましょう。
マウス ポインターの大きさ・色を変更しておく(面倒さ★)
オンライン会議の前に、マウスのポインタを大きくしておきましょう。特に、通常の1 on 1会議ではなく、プロジェクターなどに映し出し、会議室で複数人が1つの画面を見ている場合は、遠くの方でも見やすい状況が好ましいです。また、画面共有中に自分自身がマウスポインターを見失わないためにも、こちらの設定はオススメです。
パソコンの 設定 > アクセシビリティ > マウスポインターとタッチ の設定画面を開き、好みのサイズに変更しておきます。サイズを大きくするだけでもいいですが、マウスポインターのスタイルでカスタムを選び、色も変えておくと更に見やすさUP!
画面の拡大・縮小の方法を覚えておく(面倒さ★)
共有された画面が小さくて、ハッキリと見えないという話はよく聞きます。
- 共有する側としては、特に目立たせたいポイントの時は拡大するなどの配慮があると、聞き手にとってはよりわかりやすい。
- 共有される側としては、必要時に自分の画面を拡大できる方法を覚えておくと、困らない。
拡大・縮小の方法はいくつかありますので、一つ覚えておくと便利です。
キーボードとマウスを使用(共有する・される側ともに有効)
- Ctrlキーを押しながら、マウスのホイールを奥にスクロール(拡大)
- Ctrlキーを押しながら、マウスのホイールを手前にスクロール(縮小)
キーボードのみ使用(共有する・される側ともに有効)
- Ctrlキーを押しながら、+(プラス)キー(拡大)
- Ctrlキーを押しながら、-(マイナス)キー(縮小)
その他の方法(面倒さ★★)
余計なものを「見せない」という観点から考えてみる
画面共有をする側・発表者(Presenter)は、自分のパソコン上の画面を参加者に共有しているわけですから、メールやチャットなど、本来共有すべきではない情報も映し出されてしまい、情報漏えいのリスクもあります。
また、特にブラウザの画面を共有する際に起こりやすいですが、検索履歴やブックマークなど、プライベートな情報を見られてしまう可能性もあります。人によっては、整理されていないデスクトップ画面を見せること自体、抵抗があるかもしれません。
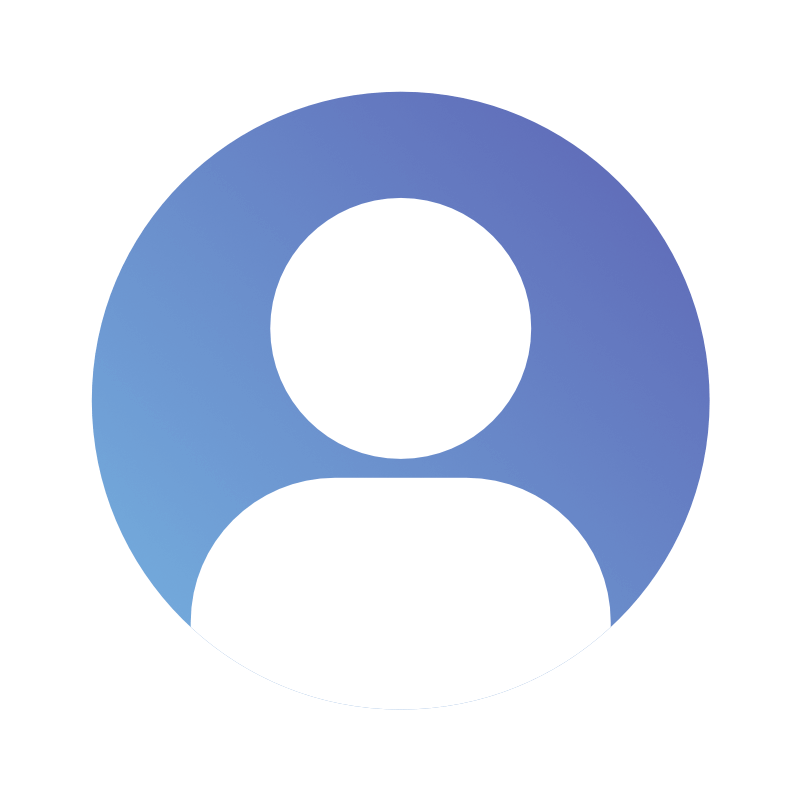
うっかり自分の検索履歴が出てしまい、恥ずかしい思いをしました…
必要のないウィンドウは極力閉じておく(面倒さ★)
必要のないウィンドウは予め、閉じておきましょう。基本中の基本です。
もちろん、共有画面の選択時に特定の「ウィンドウ」のみを選択する方法が最も安全性が高いですが、画面を切り替える度に再度選択が必要となり、もたつくことも多く、「画面」共有をするのであれば後述の方法を取り入れてみましょう。
【ワンポイント】
複数のモニターが用意できる場合は、画面共有時に2台目のモニター画面を選択すれば、必要なウィンドウのみ、メインのディスプレイから拡張画面へと移動させることができるため、最もリスクが低いと言えます。
ブラウザのブックマークバーを非表示にしておく(面倒さ★)
ブラウザを使用しての説明がある場合には、事前に利用するブラウザのお気に入りバーを非表示にしておくとスッキリします。
覚えておくと便利なショートカットキー
- ブックマークバーの非表示/再表示:Ctrl + Shift + B
デスクトップのアイコンを非表示にしておく(面倒さ★★)
デスクトップ、いわゆる私たちのホーム画面を表示する機会は意外に多いかと思います。自分で使用する分には問題ありませんが、デスクトップがアイコンで埋め尽くされていると、散らかっている印象を与えてしまう恐れがあります。
デスクトップ上で右クリック > デスクトップアイコンの表示をクリック すると一瞬で全てのアイコンが非表示となります。
ただし、こちらは全てのアイコンが非表示となってしまうため、共有時にデスクトップ上のファイル等を開きたい場合は予め開いておくか、検索バーやエクスプローラーから起動させる必要があるため、少し不便かもしれません。
再度表示させるためには、同じ手順を踏めば一括で戻ります。
Outlookメール・Teamsチャットのポップアップ通知が表示されないようにしておく(面倒さ★★)
画面共有中に、メールやチャットのポップアップ通知が出てしまったことはありませんか?こちらは特に予測不可能であるため、万が一プライベートな内容が映されてしまった場合、焦ってしまいそうですよね。
最初から通知をOFFにしておくと、そういった心配も不要です。
メール Outlookの場合
チャット Teamsの場合
どちらも数クリックで設定できる手軽さはありますが、通知がないと不便なことも多いので、会議の後は状態を戻しておくことを忘れないように注意です。
入力履歴が表示されないようにしておく(面倒さ★★★)
必要であるならば、入力履歴をOFFにしておくと、予測変換時に自分の入力履歴に基づいた候補は表示されません。
右下にあるタスクバーに常駐しているIMEを右クリック > 設定 > 全般 > 予測入力 でオフに切り替えられます。
ただし、普段は入力履歴が有効になっていた方が効率的なこともありますので、オンライン会議の度に都度設定を変更するのは、少々面倒かもしれません。
検索履歴が表示されないようにしておく(面倒さ★★★)
同じように、ブラウザの検索履歴をOFFにしておくと、過去に検索したキーワードや履歴が表示されることはありません。
ただし、こちらも普段は検索履歴が有効になっていた方が色々と便利なこともありますので、オンライン会議の度に都度設定を変更するのは、少々面倒かもしれません。
おわりに
これまでは、WEB会議というものは主に受け身(参加のみ)のスタイルであった方も、リモート業務の増加に伴い、画面共有を用いる機会も増えていくことかと思います。
全ての方法を覚える必要はありませんが、自分に合ったものを選び、意識的に試してみてはいかがでしょうか?
Teamsの便利な使い方については、他の記事でもご紹介しております。よろしければ、#Teamsからご覧ください。