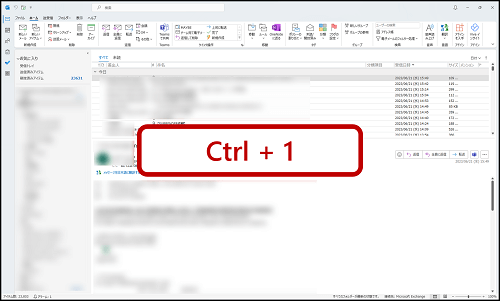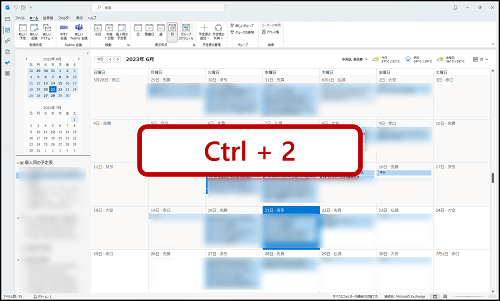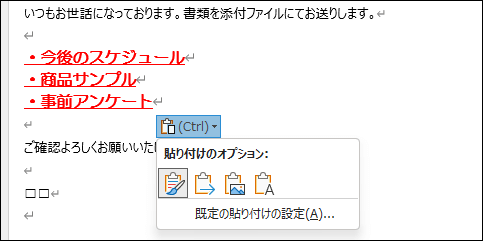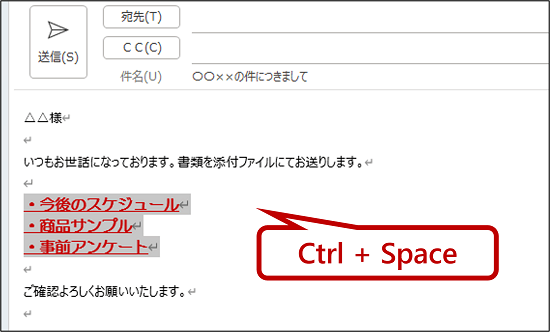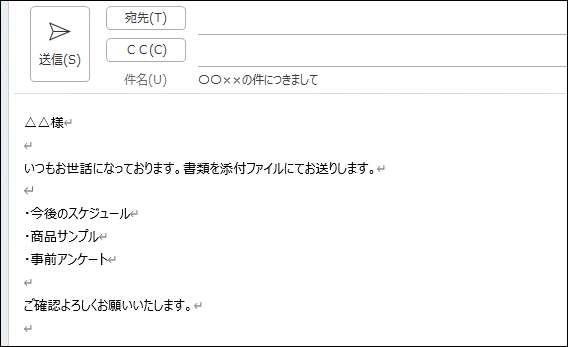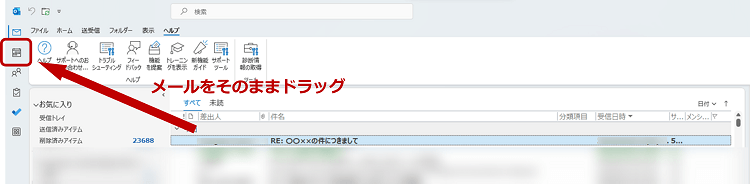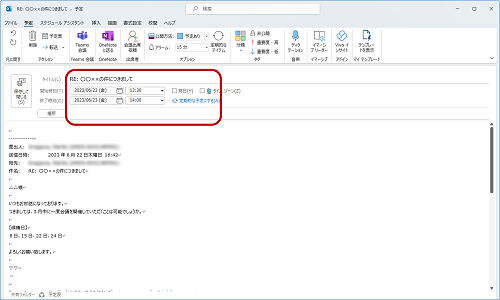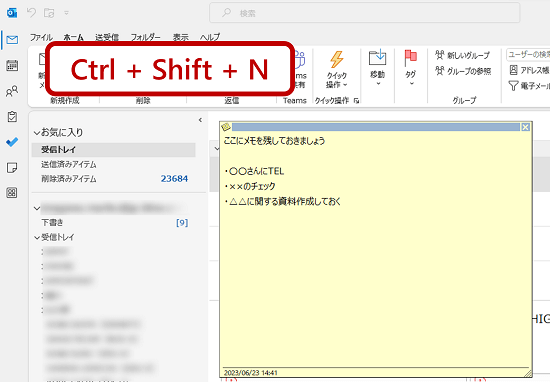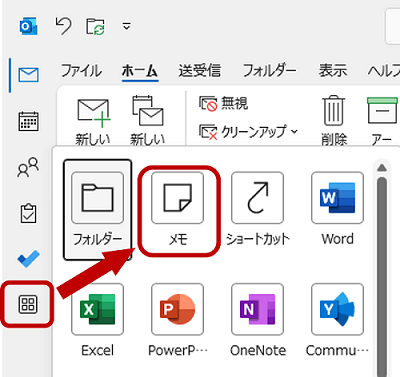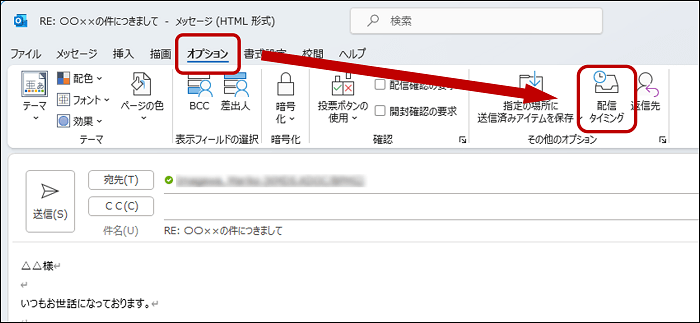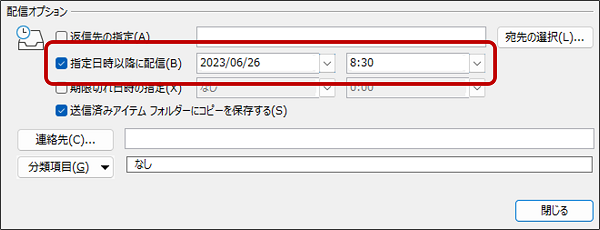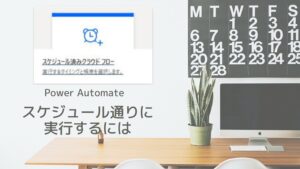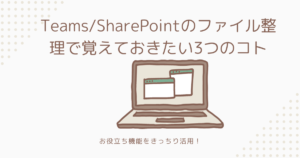Outlook活用術5選
<メール・予定表・メモ>
公開日
最終更新日
皆さんが職場で最も長い時間立ち上げているソフトは何でしょうか?Teams?Excel?おそらく、メールソフトの方も多いのではないでしょうか。
その中で、最も利用されているメールソフトの1つが、Microsoft365が提供するOutlook(アウトルック)です。
Outlook には意外と知られていない便利な機能やツールが多数備わっていて、これらを活用することで作業効率をアップすることができます。
最も起動時間が長く、毎日使用するソフトだからこそ、10秒得する!小技を取り入れて、時短を強化していきましょう。
「メールと予定表」の即切り替え【Ctrl + 1 / 2】
皆さんは朝会社に出勤して、パソコンを立ち上げて、まず最初にすることはなんでしょうか?私は、まずはメールチェックと本日の予定確認をします。また業務中も、頻繁にメールと予定表を交互に確認する機会は多いです。同じような作業をすることが多い方は、下記のショーカットキーを覚えて、マウスなしでスムーズに切り替えてみましょう。
覚えておくと便利なショートカットキー
- メール:Ctrl + 1
- 予定表:Ctrl + 2
【ワンポイント】
どちらも画面に表示させておきたい!という方は、左側にあるメニューバーのアイコンを「右クリック」>「新しいウィンドウで開く」とすればOKです。
【注意点】
ショートカットキー全般に言えることですが、他のアプリにおいて同じショートカットキーが割り当てられているケースがあります。同時に立ち上げている場合、そちらのアプリのショットカットが優先されることもありますので、こちらのショートカットが効かない場合は一度ご確認ください。
「書式クリア」で見づらさを解消【Ctrl + Space】
ご自身のOutlookの書式設定を「HTML」もしくは「リッチテキスト」にしている場合は、受信したメールを返信したり、本文をコピーした際に、相手のフォント設定の情報も引き継がれます。メール内で様々なフォントや行間設定が混在していると少し見づらくなってきますし、コピペしたことが丸わかりなので、あまりビジネス的にも適切ではありません。そういった時でも、いちいち手動で変更したり、「貼り付け」>「貼り付けのオプション」>「テキストのみ保持」のステップを踏まずとも、簡単に書式のリセットを行うことが可能です。
覚えておくと便利なショートカットキー
- 書式のクリア:Ctrl + スペース(対象範囲を選択してから)
「メールから予定を作成」で、内容を即反映【ドラッグ】
Outlookのスケジュールに予定やタスクを入力する際、その予定・タスクについての詳細はどのメールに書かれていたっけ…となったりしたことはありませんか?その度に該当メールを検索し、内容を転記する手間をかけなくても、一発でメールを直接予定表に反映させる方法があります。こちらは特に打ち合わせ・ミーティング・イベント等の予定をセットアップする際に便利な小技です。メールの本文が残っていると、それまでのやり取りがわかりやすくなり、受信者への情報共有もスムーズに行えるというメリットもあります。
覚えておくと便利な技
- 選択したメールを「予定表」アイコンへドラッグすると、自動的に予定作成画面が立ち上がります
メールの本文を残したまま、予定作成画面が立ち上がりますので、「タイトル」、「開始時刻」、「終了時刻」、「場所」などの必要項目を設定し、予定表に直接紐づけることができます。
【ワンポイント】
メールに色分類項目を設定している場合、設定した色はそのまま引き継がれるため、予定表内でもその指定した色で表示されます。
To Doほどでもないタスクは、「メモ」を活用してみよう【Ctrl + Shift + N】
メールを確認している時に、ちょこっとした自分用のメモを残したい時ってありますよね。その際、同じくOutlookの「TO DO」にタスク登録するほどまででもない内容や、いちいちWindows標準アプリの「メモ帳」、「付箋」を立ち上げるのも面倒…と感じたことはありませんか。実は、Outlook内にもメモの機能があります。こちらは画面上自由に移動させることができ、Outlookを起動させている間は表示されます。新たなアプリを開かずとも作業が続けられますので、便利です。
覚えておくと便利なショートカットキー
- メモ:Ctrl + Shift + N
もし誤ってOutlookを閉じてしまった場合にも、作成したメモは自動的に保存されているため、心配いりません。「ナビゲーションバー」>「その他」>「メモ」で内容を確認できます。
【ワンポイント】
選択したメールを「メモ」アイコンへとドラッグすると、予定表への登録と同じく、一発でメモへの転記も可能です。
「予約送信」機能で、メールを時間指定で送信【配信タイミング】
夜中にメールをするのは気が引けたり、取引先の就業時間外にメールを送信することは不適切かなと悩まれたことは誰しもあるかと思います。また、メルマガのように常に決まった時間に送信したい場合など、予め希望した時間にメールを送信できる時間指定機能がOutlookには備わっています。意外と簡単に設定できますので、必要な場合にはこちらの送信予約を利用してみましょう。
覚えておくと便利な技
- メール作成画面 > オプション > 配信タイミング
こちらの機能を使えば、自分へのリマインダーとして自身にメールを送信することもできますね!
【注意点】
・こちらはデスクトップ版Outlook機能のご紹介となります。指定日時にメールを送信するには、その時間にパソコン・Outlookを起動しており、インターネットに接続されている必要があります。予約時間に起動していない場合は、次にOutlookを立ち上げた際に自動的に送信されます。
・なお、Outlook on the Web(WEB版のOutlook)では、パソコンをシャットダウンしていても、指定日時に自動送信を行うことが可能です。用途によって、使い分けることもオススメです。
いかがでしたでしょうか。
今回紹介したTipsの全てが、特に事前設定も必要なく、即座に使えるものばかりです。ぜひ、今日から一つでも取り入れてみてください。
今回はOutlookの活用方法をご紹介しましたが、今後も業務効率化の手助けになるPCの小技や便利な使い方を随時発信していきます!