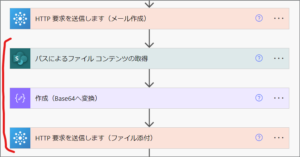【Power Automate for desktop】
おススメの便利機能3選
公開日:
Power Automate for desktopのおススメ便利機能3選を紹介します。
フロー変数の数が多い、フローが長く複雑、、それでも早く・確実に目的のものを見たい。
フローの作成中というより、見直しや動作確認、他の人のフローを解読したり、メンテナンスするときに役立つ機能です。
意外と気づかないちょっとした機能ですので、まだ使ったことがない方はぜひ一度お試しください。
フロー変数のピン留め
変数はアルファベット順で上から並んでおり、いくつかの変数の内容を確認したいとき、一覧の離れた場所に変数があるとそれぞれの値を見るにはスクロールしなければなりません。
そんなとき、確認したい変数をピン留めすると、最上部に固定されるため、確認しやすくなります。
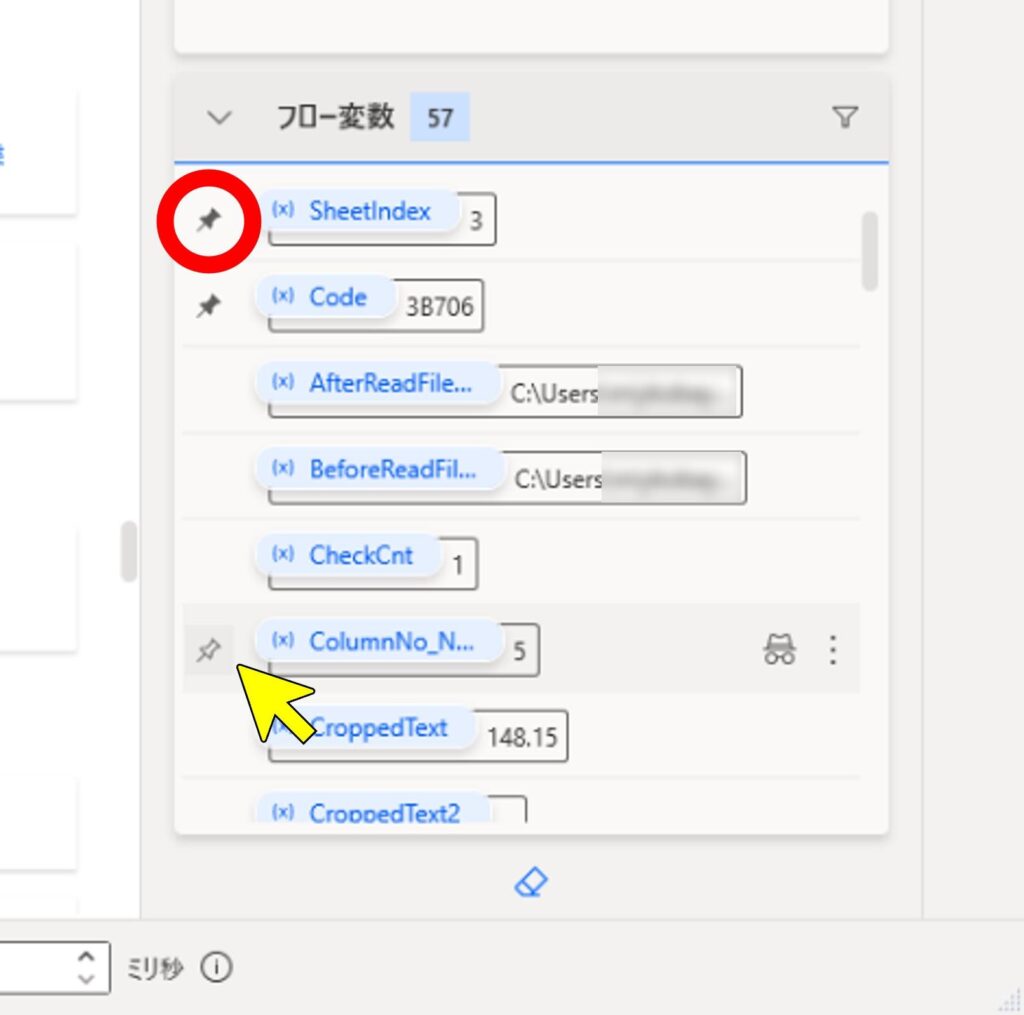
ピン留めするには変数にカーソルを当て、変数名の左側に表示されるピンをクリックします。変数名の右側にある三点ボタン > ピン留めする からもできます。
ピン留め済みのピンをクリックすることで解除することができます。
フロー内を検索する
フローが長く複雑になり、サブフローがいくつかあると、(サブフローも含めた)フローの検索が便利です。
画面中央の上部にある検索スペース(画像の赤枠)で、検索したい文言を入力します。入力の途中でも画面下部に検索結果を表示するウィンドウが出てきます。
検索にヒットした行が一覧表示されますので、見たい行をダブルクリックすると、編集スペースでその行がフォーカスされます。
アクション名でも、変数名でも、コメントの文言でもすべてが検索対象となりますので、修正や確認したい箇所を漏れなく探すことができます。
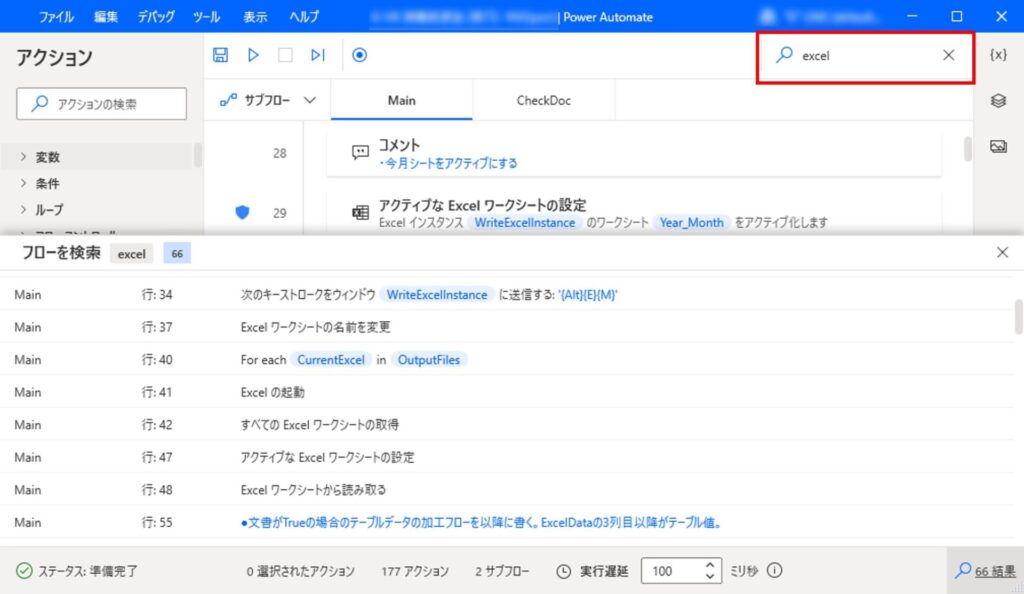
フロー変数の使用状況の検索
変数をどこで宣言して、どこでどういう値をセットしているか、どこで参照しているか、ひとつの変数にフォーカスして確認したいときは使用状況の検索を使います。
変数名の右にある三点ボタンから選択すると、画面下部に検索結果を表示するウィンドウが出てきます。使い方は”フローを検索”と同じです。
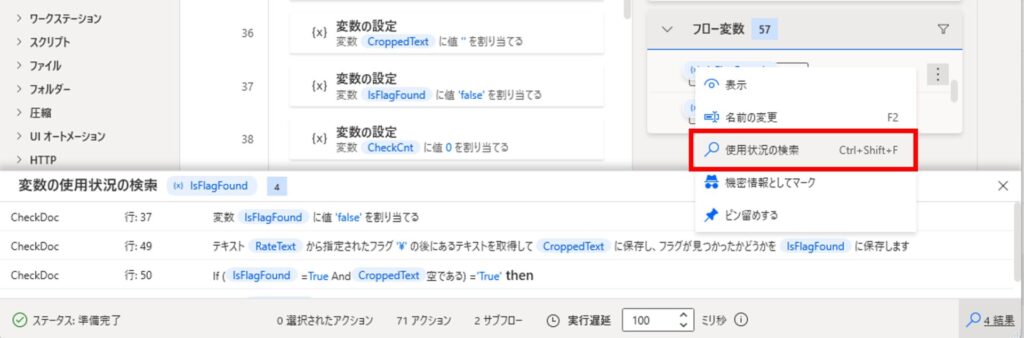
アクションの検索、変数の検索、UI要素の検索とそれぞれ検索窓が付いています。上手く検索を使用して時間短縮につなげましょう!
フロー作成には十分な動作確認が必要不可欠です。このような機能を使いこなすと動作確認やメンテナンスの効率も良くなります。ぜひご活用ください。